Как восстановить Mac?
Профессиональное программное обеспечение для восстановления данных DDR восстанавливает удаленные данные с жесткого диска Mac, карты памяти, флэш-накопителя и других носителей данных. Вы можете легко восстановить потерянные данные, выполнив следующие действия:
Шаг 1 для восстановления Mac: выберите жесткий диск из списка, с которого вы хотите восстановить данные, как показано на снимке экрана ниже:

Выбирать ‘Восстановить другие файлы’ и нажмите кнопку ‘Далее , чтобы продолжить.
Шаг 2, чтобы восстановить удаленные файлы на Mac: выберите критерии поиска.
- Диск заполнен
- Площадь сектора
Критерии поиска по всему диску: Выбрать ' Весь диск ' Критерии поиска и просмотр пути назначения, где находятся восстановленные данные, будут сохранены. Щелкните ‘кнопку Далее , чтобы начать поиск данных по всему диску, или нажмите ‘Задники’ кнопку, чтобы вернуться к предыдущему шагу.
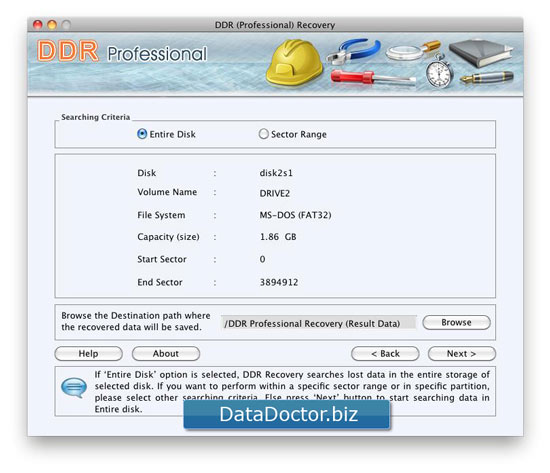
Информация: - Если выбран вариант Весь диск, DDR Recovery будет искать потерянные данные во всей памяти выбранного диска. Если вы хотите получить данные в определенном диапазоне отраслей, выберите другие критерии поиска.
Критерии поиска для домена: Выберите ‘Сектор’ критерии поиска ‘ Просматривать’ путь назначения, где будут сохранены восстановленные данные.
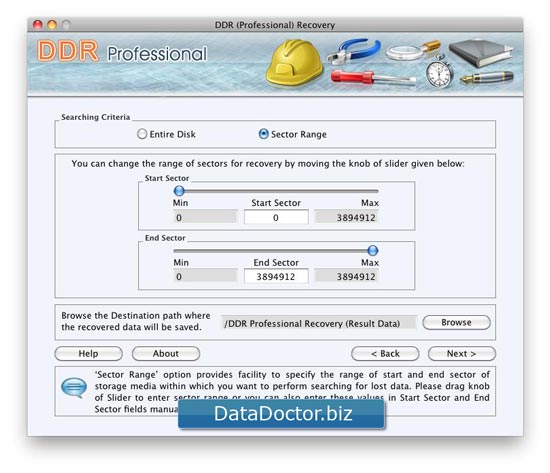
Нажмите ‘Вперед’ , чтобы начать поиск данных в области сектора, или нажмите кнопку ‘Кнопка назад’ чтобы вернуться к предыдущему шагу.
Информация: - ‘Площадь сектора’ Параметр предоставляет возможность указать начальный и конечный диапазон секторов носителя, в котором вы хотите искать потерянные данные. Перетащите ползунок, чтобы ввести диапазон секторов, или вы также можете ввести эти значения ‘Стартовый сектор’ e ‘ Конец сектора’ вручную.
Примечание: Внимательно прочтите эту информацию, прежде чем выбирать путь назначения для сохранения восстановленных данных.
- Выберите другой диск для сохранения восстановленных данных. Сохранение данных на том же диске/томе (с которого вы пытаетесь восстановить данные) может привести к перезаписи, и ваши данные могут быть утеряны навсегда.
- У вас должны быть достаточные права администратора на вашем компьютере, чтобы запускать на нем программное обеспечение. (Применимо только к пользователям, имеющим несколько учетных записей на одном компьютере.)
- На выбранном целевом диске должно быть достаточно свободного места для сохранения восстановленных данных.
Шаг 3, чтобы восстановить удаленные файлы на Mac: вы можете легко восстановить различные файлы со следующими расширениями. На снимке экрана ниже показано восстановление всех потерянных файлов, сохраненных со следующими расширениями:
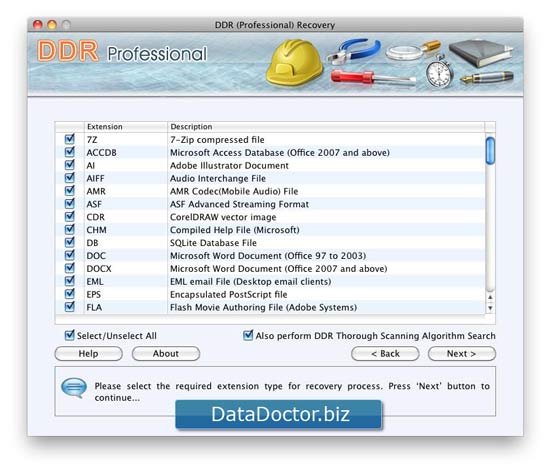
Установите флажок «Также выполнять полное сканирование DDR с алгоритмическим сканированием, если вы хотите сканировать жесткий диск с помощью глубокого сканирования с алгоритмическим сканированием (после того, как вы просканировали диск с помощью метода восстановления. Если нет, снимите флажок, если вы хотите сканируйте жесткий диск только с помощью общих методов восстановления.
Шаг 4 для восстановления удаленных файлов на Mac: На снимке экрана ниже показана общая процедура восстановления DDR на основе поиска.
Один раз, когда поиск файлов завершится в области сектора диска, указанной с помощью ‘Общая процедура восстановления DDR , затем автоматический поиск файлов ‘ Алгоритм Глубокий анализ DDR , если включен ‘Алгоритм углубленного анализа DDR’ (подробности см. в шаге 3 процедуры восстановления других файлов), где вы выбираете «Расширение» перед запуском сканирования восстановления.
На приведенном ниже снимке экрана показан поиск, основанный на подробной процедуре восстановления DDR.
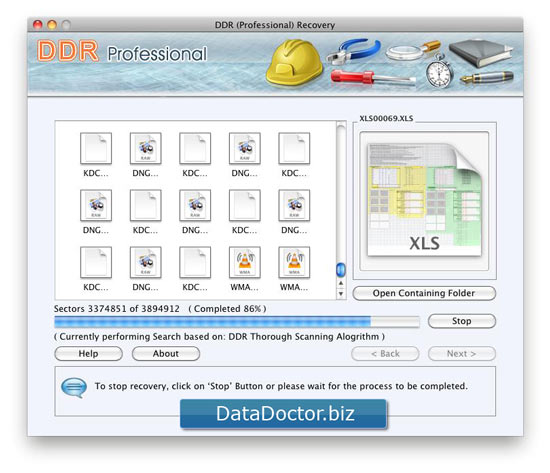
Если вы не можете найти предварительный просмотр файлов, которые хотите восстановить из восстановленных файлов, используйте один из следующих методов для восстановления данных:
- Убедитесь, что вы также включилиАлгоритм глубокого сканирования DDR на экране программного обеспечения, где вы выбираете расширение перед сканированием для восстановления.
- Позвольте каждой операции быть завершенной на 100%. Убедитесь, что носитель правильно подключен к компьютеру и что у вас есть достаточные права доступа пользователя к компьютеру для запуска на нем программного обеспечения.
Чтобы остановить сброс, нажмите кнопку 'Останавливаться' или дождитесь завершения процесса.
Шаг 5 для восстановления удаленных файлов на Mac: После завершения поиска восстановленные файлы будут отображаться, как на этом экране. Чтобы просмотреть восстановленные данные, нажмите ‘Откройте папку, содержащую’ или нажмите ‘Задники‘ чтобы выбрать другой диск для восстановления.
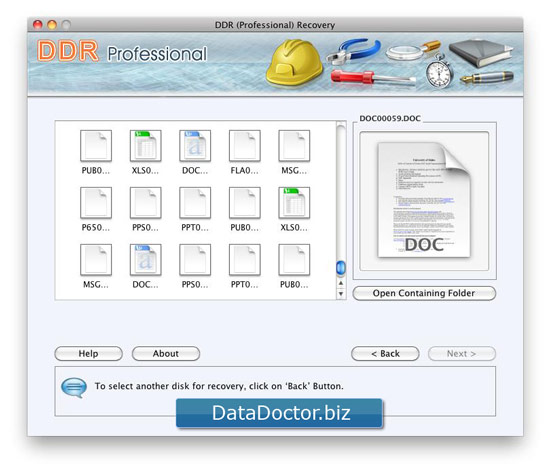
Вы можете предварительно просмотреть выбранный файл, дважды щелкнув файл.
Шаг 6, чтобы восстановить данные с MAC: нажмите 'Откройте папку, содержащую ', появится этот экран. нажмите на «Общие результаты восстановления» для просмотра файлов, восстановленных с помощью общих процедур восстановления DDR. Нажмите на папку ‘Пропущено (восстановлено в результате глубокого сканирования) для просмотра восстановленных файлов, которые были пропущены (используя алгоритм глубокого сканирования DDR).
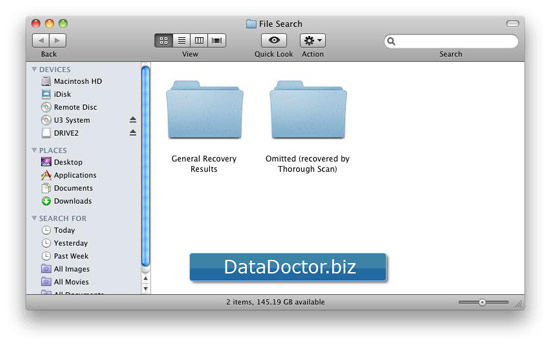

 жилой дом
жилой дом