Как восстановить жесткий диск?
Программное обеспечение для восстановления данных FAT восстанавливает удаленные данные с разбитого на разделы жесткого диска в формате файлов FAT 16, FAT32. Вы можете легко восстановить удаленные данные с разбитого на разделы жесткого диска Windows в файловой системе FAT, выполнив следующие действия:
Шаг 1 для восстановления жесткого диска: На левой панели выберите жесткий диск, с которого вы хотите восстановить данные. Сведения о жестком диске отображаются на правой панели, как показано на следующем снимке экрана:
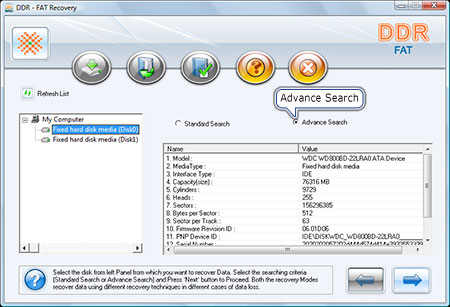
Выберите критерии поиска "Расширенный поиск" и нажмите ‘Кнопка назад’ для Продолжить. нажмите на ‘Обновить список’ для просмотра обновленного состояния всех жестких дисков, подключенных к вашему ПК.
Шаг 2 для восстановления данных жесткого диска: На левой панели выберите раздел, с которого вы хотите восстановить данные. Сведения о разделе отображаются на правой панели, как показано на следующем снимке экрана:
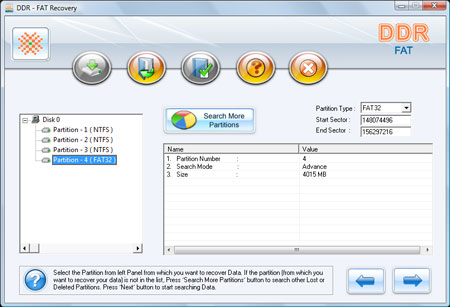
Нажмите ‘Вперед’ чтобы начать поиск даты. Нажмите кнопку Задники’ чтобы вернуться к предыдущему шагу. Если раздела, с которого вы хотите восстановить данные, нет в списке, нажмите кнопку Tпросматривать другие разделы для поиска других потерянных или удаленных разделов.
Если раздел жесткого диска был отформатирован с использованием другой файловой системы, и теперь раздел жесткого диска отображается с другой файловой системой, вам необходимо выбрать ранее существовавшую файловую систему из раскрывающегося списка, чтобы выполнить потерю данных. восстановление.
Шаг 3 для восстановления данных на жестком диске: На следующем экране показано, что диск сканируется на наличие удаленных или потерянных файлов и папок.
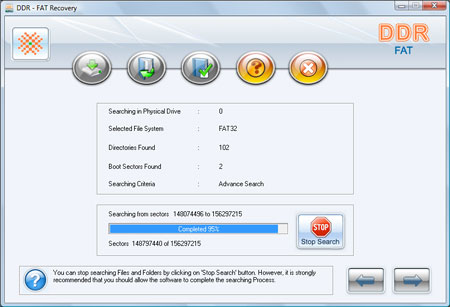
Вы можете прекратить поиск файлов и папок, щелкнув ‘Остановить поиск . Однако настоятельно рекомендуется разрешить программе завершить процесс поиска.
Шаг 4 для восстановления данных с жесткого диска: Выберите файловую систему, из которой вы хотите восстановить данные, сведения о файловой системе отобразятся на правой панели, как показано на этом экране. Нажмите кнопку ‘Вперед’ для восстановления данных или нажмите ‘Задники’ чтобы вернуться к предыдущему шагу.
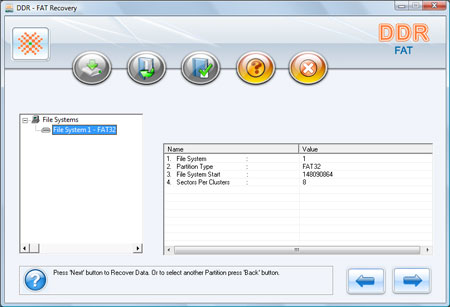
Шаг 5 для восстановления данных жесткого диска: После завершения процесса поиска восстановленные файлы и папки будут отображаться, как показано на следующем снимке экрана. После сканирования результат сканирования отображается в виде дерева. Теперь вы можете просмотреть восстановленные данные с параметрами «Имя», «Тип», «Размер», «Дата» и «Время» или нажать ‘Задники’ для перехода на следующую страницу рендеринг предыдущего шага. Вы можете сохранить все или некоторые файлы и папки, выбрав один из следующих вариантов:
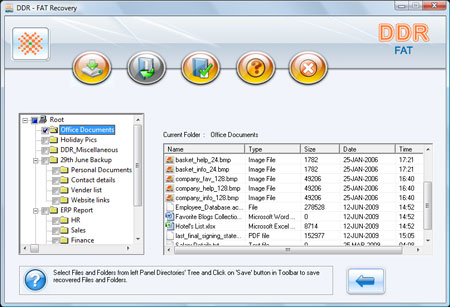
С левой боковой панели
- Выберите папки в дереве каталогов на левой панели и нажмите "Сохранять" Кнопка панели инструментов или щелкните правой кнопкой мыши, чтобы сохранить восстановленные файлы и папки.
С правой боковой панели
- Выберите файлы и папки на правой панели
- Щелкните файлы правой кнопкой мыши.
- Вы увидите контекстное меню с опциями: Открыть, сохранить, сохранить все.
- Запустите команду ‘Сохранять’ o ‘Сохранить все’ Вариант на ваш выбор.
Восстановленные файлы можно открыть с помощью параметра «Открыть».
Шаг 6 для восстановления жесткого диска: После того, как вы выбрали вариант сохранения, программа попросит вас выбрать путь назначения для сохранения восстановленных данных

Примечание: Выберите другой целевой диск для сохранения восстановленных данных. Сохранение данных на том же диске/томе может привести к перезаписи и потере данных навсегда. Щелкните Кнопка обзора Ну давай же «Найти папку ». На этом экране появится окно.
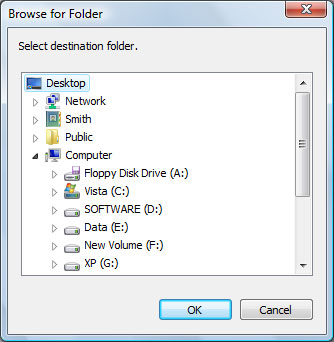
Выберите диск и нажмите кнопку OK , чтобы сохранить восстановленные данные. Затем программа начнет сохранять выбранные файлы по выбранному пути назначения, как показано на этом снимке экрана.
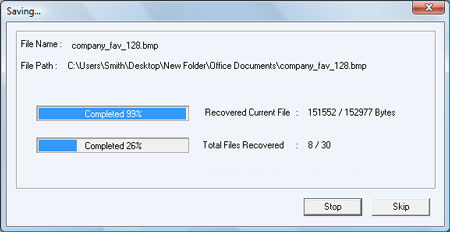

 жилой дом
жилой дом