Как восстановить файлы с карты памяти?
Программное обеспечение для восстановления данных с карты памяти предлагает самый простой способ восстановить все потерянные или удаленные файлы с карты памяти. Вы можете легко восстановить потерянные файлы с карты памяти, выполнив следующие действия:
Шаг 1 для восстановления данных с карты памяти: На левой панели выберите жесткий диск, с которого вы хотите восстановить данные. Сведения о жестком диске отображаются на правой панели, как показано на следующем снимке экрана.
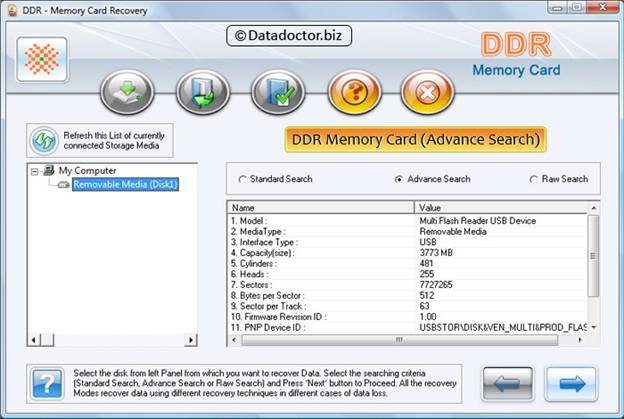
Выберите из критериев поиска "Расширенный поиск" и нажмите кнопку, чтобы продолжить. нажмите на ‘Обновить этот список подключенных в данный момент устройств хранения’ для просмотра обновленного состояния всех устройств хранения данных, подключенных к вашему ПК.
Шаг 2 для восстановления удаленных файлов на карте памяти: Выберите раздел на левой панели, из которого вы хотите восстановить данные. Сведения о разделе отображаются на правой панели, как показано на следующем снимке экрана.
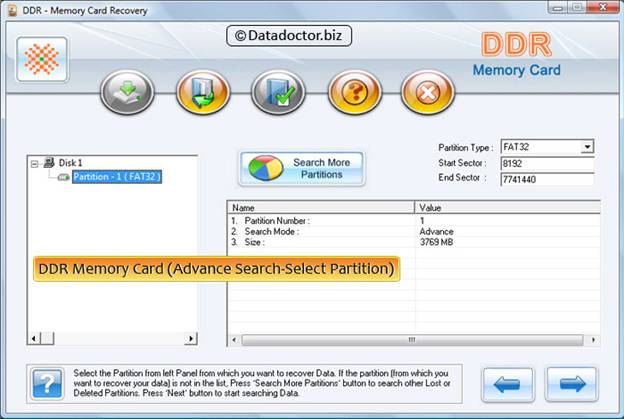
Нажмите кнопку ‘Вперед’ чтобы начать поиск данных. Нажмите кнопку Задники’ чтобы вернуться к предыдущему шагу. Если раздела, из которого вы хотите восстановить данные, нет в списке, нажмите кнопку «Найти другие разделы», чтобы найти другие потерянные или удаленные разделы. Если ваша карта памяти (или другое подобное устройство хранения) была отформатирована с использованием другой файловой системы и ваша карта памяти (или другое подобное устройство хранения) отображается с другой файловой системой, вам необходимо выбрать ранее существовавшую файловую систему из - выпадающее меню со списком, чтобы выполнить восстановление потерянных данных.
Шаг 3 для восстановления удаленных файлов с USB-накопителя: На следующем экране показано, что диск сканируется на наличие удаленных или потерянных файлов и папок.
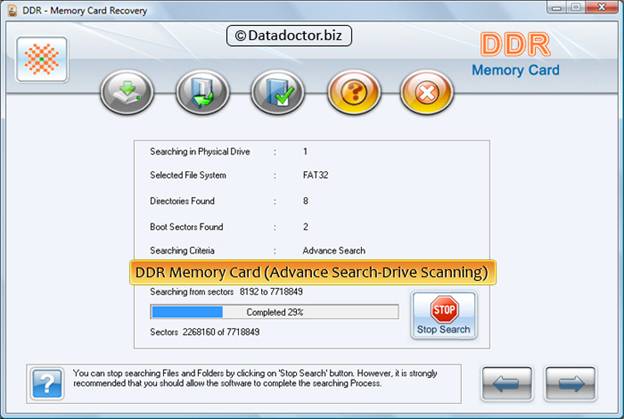
Вы можете прекратить поиск файлов и папок, щелкнув ‘Остановить поиск’ Кнопка. Настоятельно рекомендуется разрешить программному обеспечению завершить процесс поиска.
Шаг 4 для восстановления данных с карты памяти: Выберите файловую систему, из которой вы хотите восстановить данные, сведения о файловой системе будут отображаться на правой панели, как показано ниже:
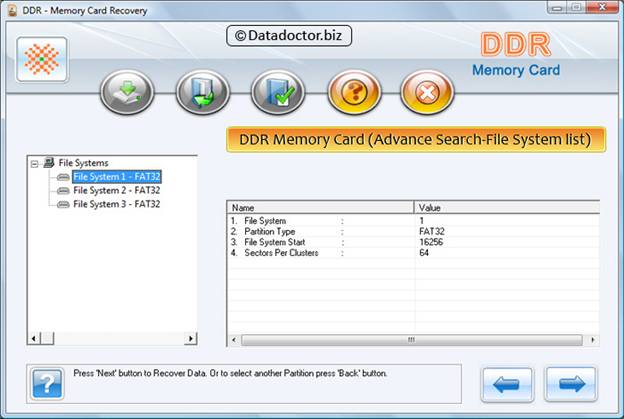
Нажмите кнопку Вперед’ для восстановления данных или нажмите ‘Задники ’ чтобы вернуться к предыдущему шагу.
Шаг 5 для восстановления данных с карты памяти: После завершения процесса поиска вы увидите восстановленные файлы и папки, как на скриншоте ниже.
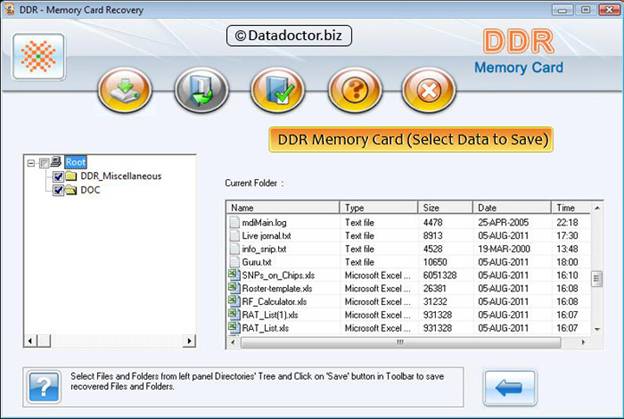
После сканирования результат сканирования будет отображаться в виде дерева. Теперь вы можете просмотреть восстановленные данные с параметрами «Имя», «Тип», «Размер», «Дата» и «Время» или щелкнуть, чтобы вернуться к предыдущему шагу. Вы можете сохранить все или некоторые файлы и папки, выбрав один из следующих вариантов:
На левой боковой панели
Выберите папки в дереве каталогов на левой панели и нажмите "Сохранять" кнопку панели инструментов или щелкните правой кнопкой мыши, чтобы сохранить восстановленные файлы и папки.
На правой боковой панели
- Выберите файлы и папки на правой панели
- Щелкните файлы правой кнопкой мыши
- Вы увидите контекстное меню с опциями: Открыть, сохранить, сохранить все
- Запустить параметр "Сохранять" o "Сохранить все" на ваш выбор.
Восстановленные файлы можно открыть с помощью параметра Открыть
Шаг 6 для восстановления данных с USB-накопителя: После выбора параметра резервного копирования программа попросит вас выбрать путь назначения для сохранения восстановленных данных.
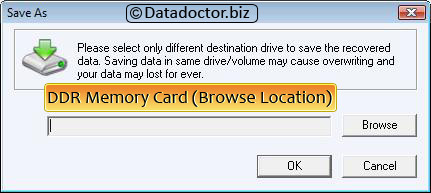
Выберите другой целевой диск для сохранения восстановленных данных. Сохранение данных на том же диске/томе может привести к перезаписи и потере данных навсегда. Нажмите кнопку «Обзор», и появится окно "Поиск папок" это будет выглядеть так, как показано ниже.
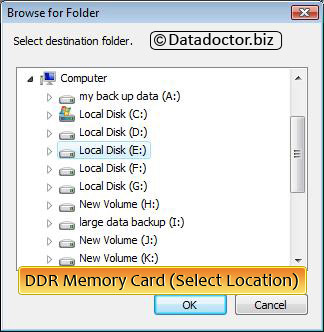
Выберите диск и нажмите OK, чтобы сохранить восстановленные данные. Затем программа начнет сохранять выбранные файлы по выбранному пути назначения, как показано на этом снимке экрана.
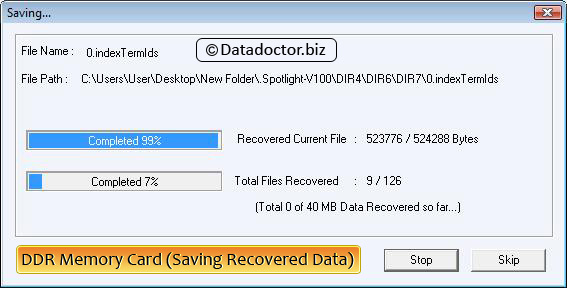

 жилой дом
жилой дом