Как восстановить файл Excel?
Профессиональное программное обеспечение для восстановления данных DDR может легко восстановить все потерянные или удаленные файлы Excel и PST с жестких дисков компьютера и различных типов съемных дисков. Следующие шаги помогут вам восстановить файлы Excel и PST.
Шаг 1 для восстановления файлов Word: На левой панели выберите жесткий диск, с которого вы хотите восстановить файлы PST и Excel. Сведения о жестком диске будут отображаться на правой панели, как показано на следующем снимке экрана:
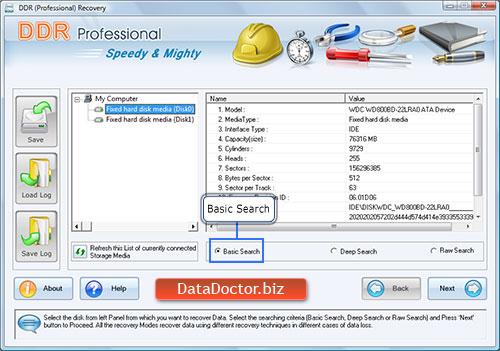
Выбирать 'простой поиск' и нажмите кнопку Далее, чтобы продолжить. Нажмите ‘Обновить этот список подключенных в настоящее время носителей данных’ для просмотра обновленного состояния всех жестких дисков, подключенных к вашему ПК.
Шаг 2 для восстановления файла Excel: На левой панели выберите раздел, из которого вы хотите восстановить файлы PST и Excel. Сведения о разделе отображаются на правой панели, как показано на следующем снимке экрана:
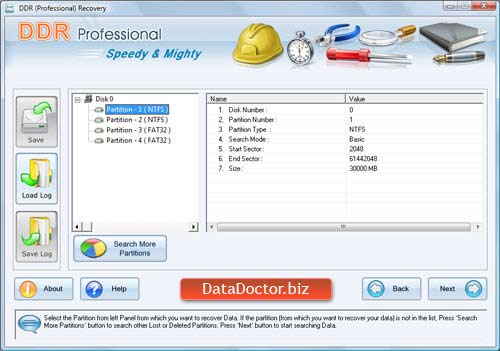
Нажмите 'Нажмите кнопку 'Задники' чтобы вернуться к предыдущему шагу.
Примечание 2. Если раздела, из которого вы хотите восстановить файлы PST или Excel, нет в списке, нажмите Найти другие разделы , чтобы найти другие потерянные или удаленные разделы.
Шаг 3 для восстановления поврежденного файла Excel: На приведенном ниже снимке экрана показано, что диск сканируется на наличие удаленных или потерянных файлов и папок Excel и PST.
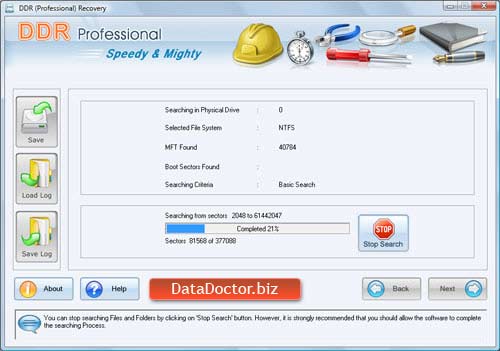
Примечание. Вы можете прекратить поиск файлов и папок, нажав кнопку «Остановить поиск». Однако настоятельно рекомендуется разрешить программе завершить процесс поиска.
Шаг 4 для восстановления удаленных документов: когда процесс поиска будет завершен, вы увидите восстановленные файлы и папки PST и Excel, как показано на следующем снимке экрана:
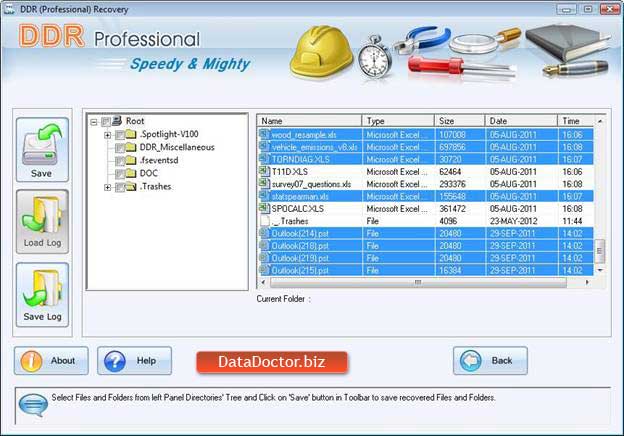
После сканирования результат сканирования будет отображаться в виде дерева. Теперь вы можете просмотреть восстановленные данные с параметрами «Имя», «Тип», «Размер», «Дата» и «Время» на правой панели или нажать кнопку «Назад», чтобы вернуться к предыдущему шагу. Вы можете сохранить все или некоторые файлы и папки, выбрав один из следующих вариантов:
Информация в левом поле
- Выберите папки в дереве каталогов на левой панели и нажмите кнопку "Сохранить" на панели инструментов или щелкните правой кнопкой мыши, чтобы сохранить восстановленные файлы и папки.
На правой панели
- Выберите файлы и папки на правой панели
- Щелкните файлы правой кнопкой мыши
- Вы увидите контекстное меню с опциями: Открыть, сохранить, сохранить все
- Запустите команду ‘Сохранять’ или вариант ‘Сохранить все на ваш выбор.
Вы можете открыть восстановленные файлы с опцией Вы открываете.
Шаг 5, чтобы восстановить поврежденный файл Excel: программа попросит вас выбрать путь назначения для сохранения восстановленных данных.
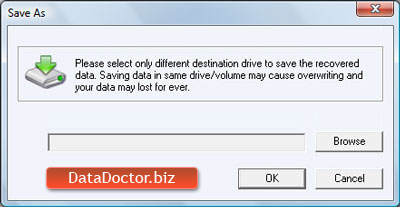
Примечание. выберите другой целевой диск для сохранения восстановленных данных. Сохранение данных на том же диске/томе может привести к перезаписи и потере данных навсегда. Щелкните Кнопка обзора e la 'На этом экране появится окно поиска папки..
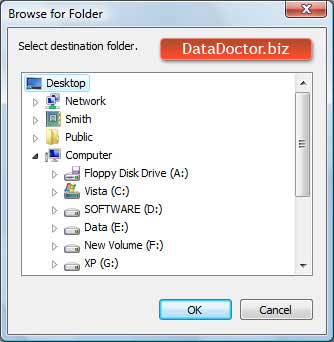
Выберите диск и нажмите OK для сохранения восстановленных файлов PST или Excel. Затем программа начнет сохранять выбранные файлы по выбранному пути назначения, как показано на этом снимке экрана.
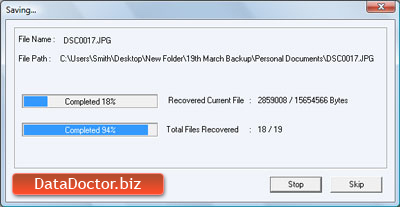

 жилой дом
жилой дом