Как восстановить удаленные файлы из Windows 7?
Вы можете использовать профессиональное программное обеспечение для восстановления данных, чтобы восстановить данные с компьютера под управлением операционной системы Windows 7. Программа восстановления файлов может восстановить все потерянные файлы и папки с жестких дисков Windows и других съемных носителей.
Шаг 1 для восстановления удаленных файлов в окне: В левой панели выберите жесткий диск, с которого вы хотите восстановить данные. Сведения о жестком диске будут отображаться на правой панели, как показано на снимке экрана ниже —

Выберите эти критерии поиска "Расширенный поиск" и нажмите кнопку "Далее", чтобы продолжить.
уведомление: нажмите на‘Обновите этот список подключенных в данный момент носителей & rsquo; для просмотра обновленного состояния всех жестких дисков, подключенных к вашему ПК.
Шаг 2 для восстановления компьютера с Windows 7: На левой панели выберите раздел, из которого вы хотите восстановить данные, сведения о разделе будут отображаться на правой панели, как показано на следующем снимке экрана —
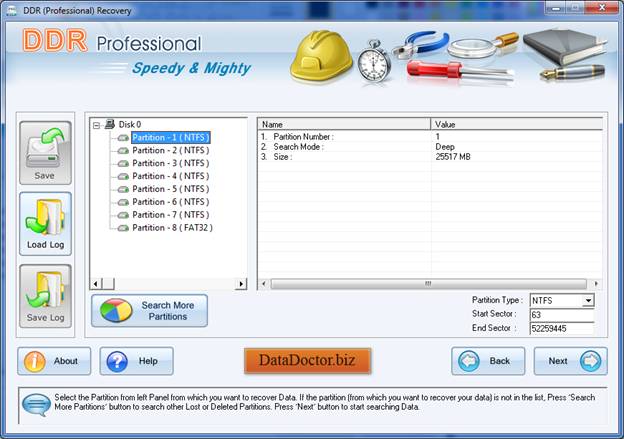
Нажмите кнопку 'Вперед' чтобы начать поиск данных. Щелкните Назад , чтобы вернуться к предыдущему шагу. Если раздела, с которого вы хотите восстановить данные, нет в списке, нажмите кнопку Кнопка «Найти другие разделы» для поиска других потерянных или удаленных разделов. В этом случае, если раздел жесткого диска был отформатирован с другой файловой системой, и теперь раздел жесткого диска отображается с другой файловой системой, вам необходимо выбрать ранее существовавшую файловую систему из выпадающего списка, чтобы выполнить восстановление потерянные данные.
Шаг 3 для восстановления компьютера с Windows 7: На следующем экране показано, что диск сканируется на наличие удаленных или потерянных файлов и папок-
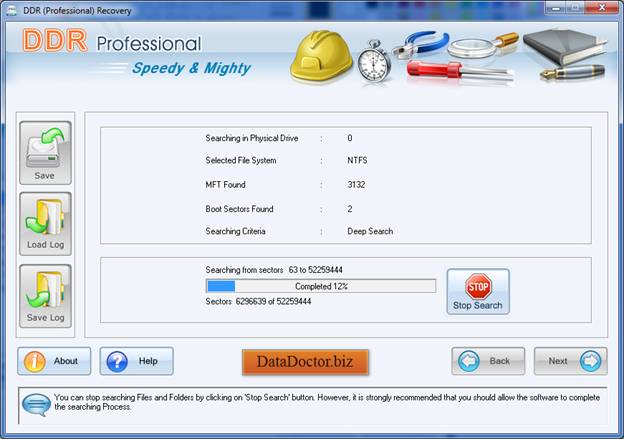
уведомление: вы можете остановить поиск файлов и папок, нажав ‘Остановить поиск’ Кнопка. Настоятельно рекомендуется, чтобы программа завершила процесс поиска.
Шаг 4 для восстановления удаленных файлов в Windows 7: Выберите файловую систему, из которой вы хотите восстановить данные, сведения о файловой системе отобразятся на панели задач. показано на этом снимке экрана.
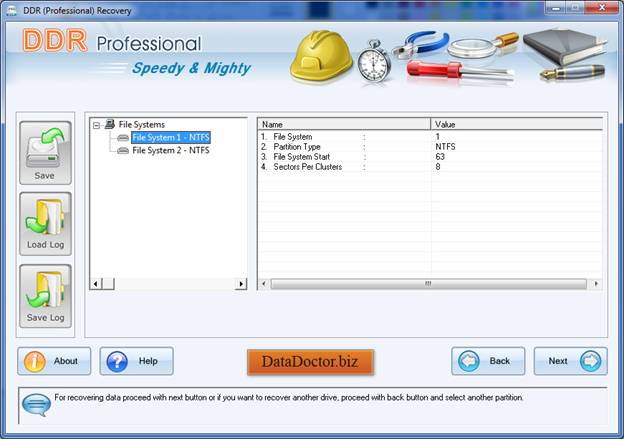
Нажмите Нажмите кнопку Далее , чтобы получить данные, или нажмите кнопку Назад , чтобы вернуться к предыдущему шагу .
Шаг 5 для восстановления удаленных файлов в Windows 7: после завершения процесса сканирования вы увидите восстановленные файлы и папки, как показано в данных экрана восстановления.
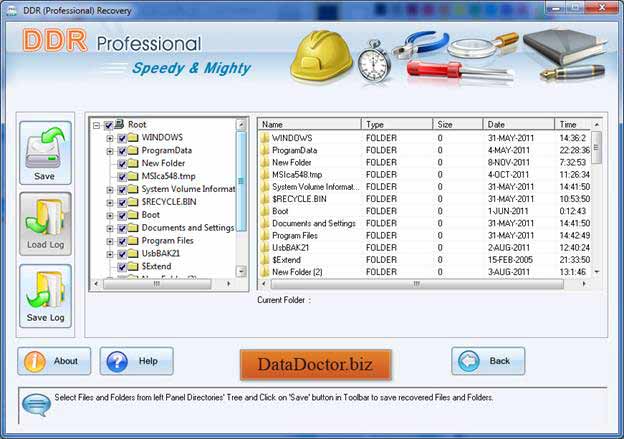
После сканирования результат сканирования отображается в виде дерева. Теперь вы можете просмотреть восстановленные данные с параметрами «Имя», «Тип», «Размер», «Дата» и «Время» или нажать кнопку «Назад», чтобы вернуться к предыдущему шагу. Вы можете сохранить все или некоторые файлы и папки, выбрав один из следующих вариантов:
На левой боковой панели
- Выберите папки в дереве каталогов на левой панели и нажмите «Сохранить». Нажмите кнопку панели инструментов или щелкните правой кнопкой мыши, чтобы сохранить восстановленные файлы и папки.
На правой боковой панели
- Выберите файлы и папки на правой панели
- Щелкните файлы правой кнопкой мыши
- Вы увидите контекстное меню с опциями: Открывай, сохраняй, сохраняй все
- Запустите их ‘ Сохранять ’ o ‘Сохранить все’ Вариант на ваш выбор.
Восстановленные файлы можно открыть с помощью параметра «Открыть».
Шаг 6 для восстановления удаленных файлов в Windows: После выбора параметра «Сохранить» программа попросит вас выбрать путь назначения для сохранения восстановленных данных.
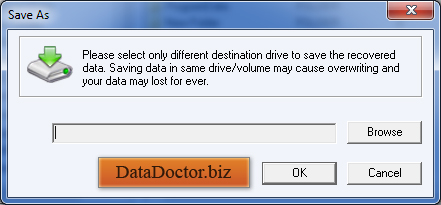
Примечание: Выберите другой целевой диск для сохранения восстановленных данных. Сохранение данных на том же диске/томе может привести к перезаписи и потере данных навсегда. Нажмите кнопку Обзор e На этом экране отображается «Обзор папки»..
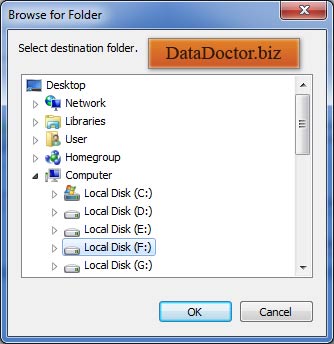
Выберите диск и нажмите OK для сохранения восстановленных данных. Затем программное обеспечение начнет сохранять выбранные файлы по выбранному пути назначения следующим образом.
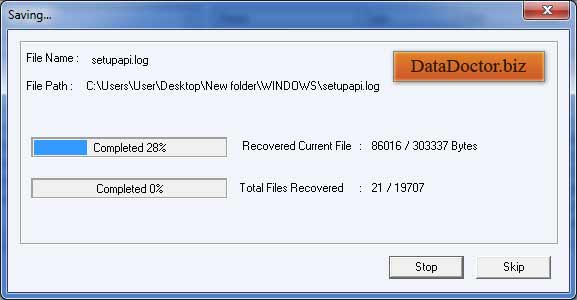

 жилой дом
жилой дом