Как восстановить данные FAT?
Программное обеспечение для восстановления данных FAT восстанавливает удаленные данные с разных жестких дисков Windows, разделенных на файловую систему FAT. Вы можете легко восстановить удаленные данные FAT, выполнив следующие действия:
Шаг 1 о том, как восстановить данные: Выберите диск на левой панели, с которого вы хотите восстановить данные, сведения о диске будут отображаться на правой панели, как показано на следующем экране:
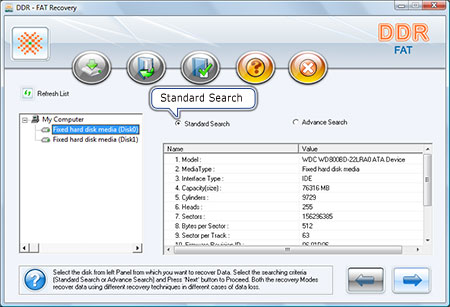
Выберите 'Стандартный поиск' критерии поиска и нажмите кнопку, чтобы продолжить. Нажмите ‘Обновить список’ чтобы увидеть обновленный статус всех подключенных дисков к вашему ПК.
Шаг 2, как восстановить отформатированные данные: Выберите раздел на левой панели, из которого вы хотите восстановить данные, подробная информация о разделах будет отображаться на правой панели, как показано на следующем экране:
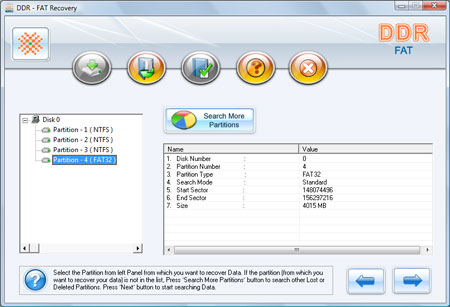
Нажмите 'Следующий' кнопку, чтобы начать поиск данных. Нажмите 'назад' кнопку, чтобы вернуться к предыдущему шагу. Если раздела, из которого вы хотите восстановить свои данные, нет в списке, нажмите кнопку «Искать другие разделы», чтобы найти другие потерянные или удаленные разделы.
Шаг 3 о том, как восстановить удаленные файлы с компьютера: На следующем экране показано, что диск сканируется на наличие удаленных или потерянных файлов и папок.
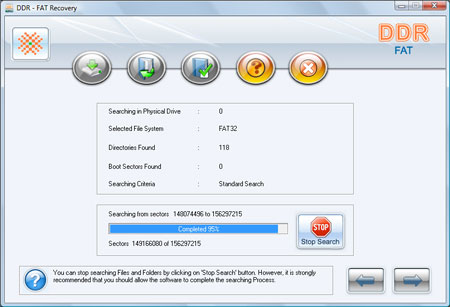
Примечание: Вы можете остановить поиск файлов и папок, нажав на 'Остановить поиск' кнопка. Однако настоятельно рекомендуется разрешить программе завершить процесс поиска.
Шаг 4 о том, как восстановить файлы с жесткого диска: После завершения процесса поиска восстановленные файлы и папки отображаются, как показано на экране сканирования восстановления данных. После сканирования результат сканирования будет отображаться в древовидной структуре. Теперь вы можете просмотреть восстановленные данные с параметрами «Имя», «Тип», «Размер», «Дата», «Время» на правой панели или нажать кнопку, чтобы вернуться к предыдущему шагу. Вы можете сохранить все или выбранные файлы и папки, выбрав любой из перечисленных ниже вариантов:
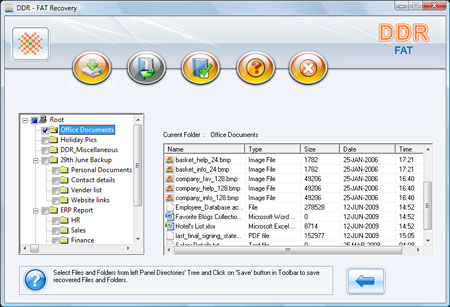
На левой панели
<ул>На правой панели:
- Выберите файлы и папки на правой панели.
- Нажмите правой кнопкой мыши на файлы
- Вы увидите всплывающее меню с параметрами: Открыть, Сохранить, Сохранить все.
- Выполните ‘Сохранять’ или же ‘Сохранить все’ вариант на ваш выбор.
Вы можете открыть восстановленные файлы с помощью опции «Открыть».
Шаг 5 о том, как восстановить удаленные файлы с жесткого диска: программное обеспечение попросит вас выбрать путь назначения для сохранения восстановленных данных.
Примечание. Пожалуйста, выберите только другой целевой диск для сохранения восстановленных данных. Сохранение данных на том же диске/томе может привести к перезаписи, и ваши данные могут быть утеряны навсегда.
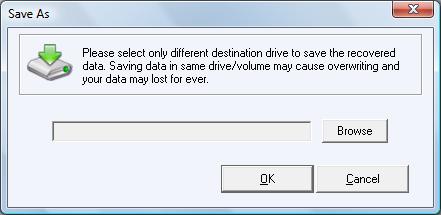
Нажмите кнопку Обзор и 'Найдите папку' Окно выглядит следующим образом.

Выберите диск и нажмите кнопку ОК, чтобы сохранить восстановленные данные. Затем программное обеспечение начнет сохранять выбранные файлы по выбранному пути назначения, как показано на этом экране.
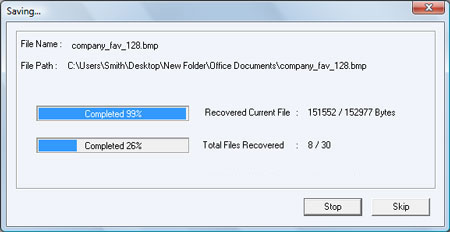

 жилой дом
жилой дом