Como recuperar um disco rígido?
O software de recuperação de dados FAT recupera dados excluídos do disco rígido particionado no formato de arquivo FAT 16, FAT32. Usando as etapas a seguir, você pode recuperar facilmente dados excluídos da unidade de disco rígido do Windows particionada no sistema de arquivos FAT:
Etapa 1 de como restaurar o disco rígido: Selecione o disco no painel esquerdo do qual você deseja recuperar os dados, os detalhes do disco serão exibidos no painel direito, conforme mostrado na tela a seguir:
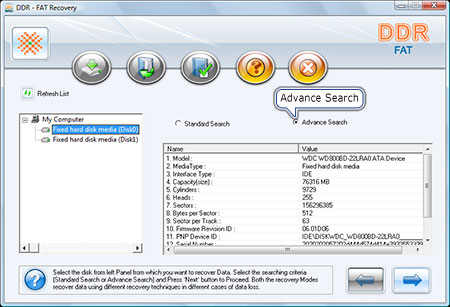
Selecione os 'Busca Avançada' critérios de pesquisa e clique ‘Voltar’ botão para prosseguir. Clique ‘Atualizar lista’ para ver o status atualizado de todos os discos conectados ao seu PC.
Etapa 2 de como recuperar dados do disco rígido: Selecione a partição do painel esquerdo do qual você deseja recuperar dados, os detalhes das partições serão exibidos no painel direito, conforme mostrado na tela a seguir:
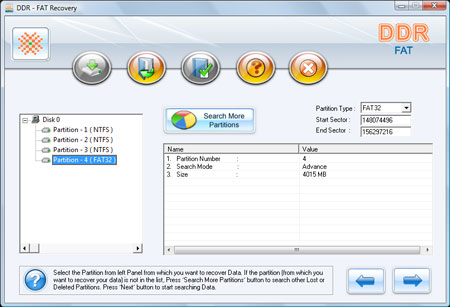
Clique ‘Próximo’ botão para iniciar a pesquisa de dados. Clique ‘Voltar’ botão para voltar ao passo anterior. Se a partição da qual você deseja recuperar seus dados não estiver na lista, clique em'Pesquisar mais partições'botão para procurar outras Partições Perdidas ou Excluídas.
Se sua partição de disco foi formatada com um sistema de arquivos diferente e agora sua partição de disco é mostrada com outro sistema de arquivos, nesse caso você precisa selecionar o sistema de arquivos existente anteriormente na lista suspensa para executar a recuperação de dados perdidos.
Etapa 3 de como recuperar dados do disco rígido: A tela a seguir mostra que a unidade é verificada em busca de arquivos e pastas excluídos ou perdidos.
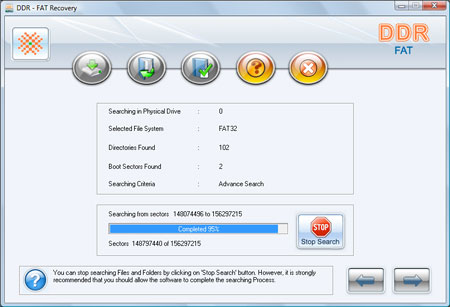
Você pode parar de pesquisar Arquivos e Pastas clicando em ‘Parar pesquisa’botão. No entanto, é altamente recomendável que você permita que o software conclua o processo de pesquisa.
Etapa 4 de como recuperar dados de um disco rígido: Selecione o sistema de arquivos do qual você deseja recuperar os dados, os detalhes do sistema de arquivos serão exibidos no painel direito, conforme mostrado nesta tela. Clique ‘Próximo’ botão para recuperar dados ou clique ‘Voltar’botão para voltar ao passo anterior.
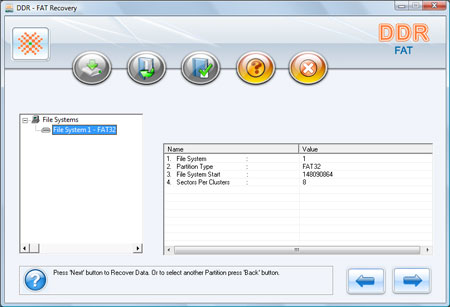
Etapa 5 de como restaurar dados do disco rígido: Depois de concluir o processo de pesquisa, os arquivos e pastas recuperados são exibidos conforme mostrado na tela a seguir. Após a verificação, o resultado da verificação será exibido na estrutura em árvore. Agora, você pode visualizar os detalhes recuperados com os parâmetros Nome, Tipo, Tamanho, Data e Hora ou pode clicar ‘Voltar’ para voltar ao passo anterior. Você pode salvar todos os arquivos e pastas selecionados ao escolher qualquer uma das opções listadas abaixo:
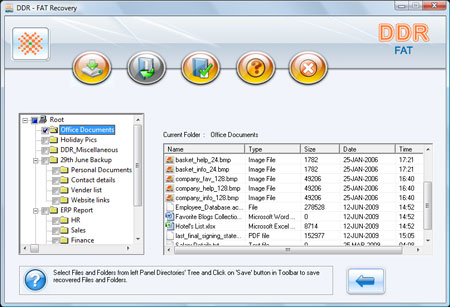
Do painel do lado esquerdo
- Selecione as pastas da árvore de diretórios do painel esquerdo e clique em "Save"botão na barra de ferramentas ou clique com o botão direito para salvar arquivos e pastas recuperados.
Do painel do lado direito
- Selecione os arquivos e pastas no painel direito
- Clique com o botão direito nos arquivos.
- Você verá um menu pop-up com as opções:Abra, salve, salve tudo.
- Executar o ‘Salvar’ ou ‘Salvar tudo’ opção de acordo com sua escolha.
Você pode abrir os arquivos recuperados usando a opção Abrir.
Etapa 6 para como restaurar o disco rígido:Depois de escolher a opção Salvar, o Software solicitará que você escolha o caminho de destino para salvar os dados recuperados
:
Observação: Selecione apenas uma unidade de destino diferente para salvar os dados recuperados. Salvar dados na mesma unidade/volume pode causar a substituição e seus dados podem ser perdidos para sempre. Clique botão Procurar e'Procurar pasta'A janela aparece nesta tela.
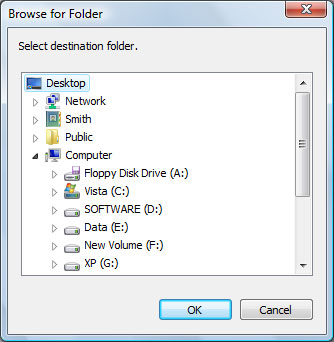
Selecione a unidade e clique em OKbotão para salvar os dados recuperados. O software então comece a salvar os arquivos selecionados no caminho de destino selecionado, conforme mostrado nesta tela.
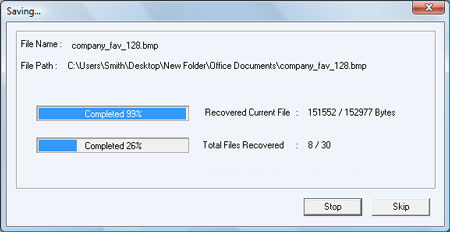

 Home
Home