Hoe dit document te gebruiken?
Dit document bevat alle hulpinformatie die u zorgvuldig moet lezen voordat u de software voor gegevensherstel gebruikt. De kennisbank biedt uitgebreide informatie over de mogelijkheden van de software en het extra voordeel van het gebruik van snapshots om te helpen bij het stapsgewijs ophalen van gegevens.
We raden u aan de documentatie aandachtig te lezen om de functies en mogelijkheden van de software beter te begrijpen.
Bevat de volgende secties:
Waarom kiezen voor Pro Data Doctor?
Wanneer belangrijke gegevens van uw bedrijf verloren gaan, zullen we alle mogelijke maatregelen nemen om deze te herstellen. Dus waar ben je naar op zoek als je op zoek bent naar een data recovery bedrijf? U heeft een bedrijf nodig dat u kunt vertrouwen en dat met succes uw gegevens kan ophalen.
Pro Data Doctor heet u welkom in de wereld van gegevensherstel. In dit gedeelte wordt beschreven hoe de software werkt, de unieke kenmerken, systeemcompatibiliteit en meer. Pro data Doctor is een wereldwijd bedrijf dat software voor gegevensherstel levert voor Windows-bestandssystemen om alle verloren en beschadigde gegevens van de meest geïnfecteerde harde schijven te herstellen.
Wij zijn een leider in softwareoplossingen voor gegevensherstel en gegevenshersteldiensten voor Microsoft Windows-besturingssystemen. Professional Data Doctor SA Ltd. biedt herstel en herstel van beschadigde harde schijven. Het kan ook thuisgebruikers en bedrijven helpen hun gegevens en computeromgevingen te beschermen.
Onze software wordt gebruikt door de meeste grote bedrijven en het bedrijfsleven. We hebben experts, ontwikkelaars en data recovery consultants als onderdeel van ons ervaren team. We werken volgens de behoeften en eisen van onze klanten, dat is de sleutel tot ons succes.
Onze niet-aflatende toewijding aan het leveren van snelle, efficiënte en betaalbare softwareoplossingen stelt nieuwe normen voor de wereldmarkt.
Wat is gegevensherstel?
Wanneer een computer gegevens begint te verliezen, veroorzaakt dit paniek bij de gebruikers en zullen ze reageren door kleine problemen te verergeren. Wanneer ze worden geconfronteerd met gegevensverlies en hoe ze dit kunnen herstellen, weten mensen niet wat ze moeten doen. De manier waarop u met het gegevensherstelproces omgaat, bepaalt of de informatie voor altijd wordt bewaard of verloren.
We hebben een leeftijd bereikt waarop computers de belangrijkste bron van vrije tijd, onderwijs en werk zijn geworden. We kunnen niet overleven zonder een computer, het is een noodzaak geworden in ons leven. Mensen zijn sterk afhankelijk van computers voor dagelijkse activiteiten zoals schoolwerk, chatten, winkelen, browsen, gegevensverzameling, games, het bijhouden van bestanden, enz.
Niemand vindt het leuk dat zijn computer beschadigd of beschadigd raakt. Een storing in de thuiscomputer kan catastrofaal zijn, maar wanneer een computer- of softwarebedrijf uitvalt, kan dit een aanzienlijke verspilling van tijd en geld zijn.
Pro Data Doctor Windows Data Recovery speelt een belangrijke rol bij het herstellen van gegevens van FAT-NTFS-bestandssystemen. Software voor gegevensherstel wordt gebruikt voor gegevensherstel om alle verloren en beschadigde gegevens van beschadigde en geformatteerde harde schijven te herstellen.
Voor de beste resultaten selecteert u een computer met de meeste RAM en sluit u de schijf aan op die computer als een secundaire schijf vanaf de locatie die u wilt herstellen.
Software-overzicht:
In dit gedeelte worden de instructies voor de voorinstallatie van de software beschreven die u moet volgen voordat u gegevens ophaalt. Als er al demosoftware op uw computer is geïnstalleerd, wordt het ten zeerste aanbevolen deze te verwijderen voordat u de gelicentieerde versie installeert.
Hoe de herstelde gegevens op te slaan?
Softwarewerkbalk
werkbalkknoppen en hun beschrijvingen
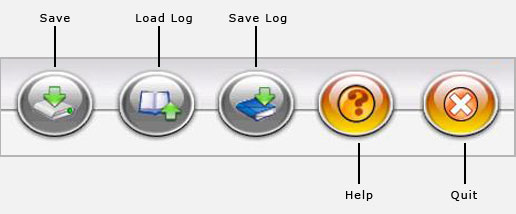
Gevonden gegevens opslaan
- Van de werkbalk
- Vanuit het linkerdeelvenster
- Vanuit het rechterdeelvenster
- Bewaar geselecteerde gegevens
Van de werkbalk
Voer de volgende routine uit om werkbalkgegevens op te slaan
- Klik op de knop Opslaan
- Kies waar u het bestand wilt opslaan in Tree View
- Bewaar de herstelde bestanden op de opgegeven locatie

van de werkbalk
Van het linkerpaneel
Voer de volgende routine uit om gegevens uit het linkerpaneel op te slaan
- Selecteer een bestand in het linkerdeelvenster
- Klik met de rechtermuisknop op een bestand of map
- Bewaar de herstelde bestanden

vanuit het linkervenster
Vanuit het rechterpaneel
Voer de volgende routine uit om gegevens op te slaan vanuit het rechterdeelvenster
- Selecteer het bestand in het rechterdeelvenster
- Klik met de rechtermuisknop op een bestand
- U ziet een pop-upmenu met opties: Openen, Opslaan, Alles opslaan
- Voer taken naar keuze uit

vanuit het rechter raam
Geselecteerde gegevens opslaan
U kunt het geselecteerde gegevensbestand van uw keuze opslaan. Selecteer gewoon de dozen met bestanden die u wilt opslaan in het linkerdeelvenster en gebruik de rechtermuisknop om de geselecteerde bestanden en mappen op de opgegeven locatie op te slaan.
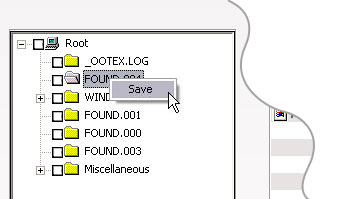
geselecteerde gegevens opslaan
zoeksectie
Voordat u gaat scannen
- Selecteer de fysieke schijf waarvan u gegevens wilt ophalen in het linkerdeelvenster.
- Selecteer de logische partitie in het linkerdeelvenster om de gegevens te herstellen.
- Selecteer de zoekcriteria (Standaard / Geavanceerd) en klik op de knop Volgende om verder te gaan.
- Klik op de knop Meer partities zoeken om naar andere verloren en verwijderde partities te zoeken.
- Klik op de knop Volgende om het herstel te starten.
Na het scannen
- Selecteer bestanden en mappen in de mappenboom in het linker- of rechterdeelvenster.
- Klik op de knop Opslaan op de werkbalk om de herstelde bestanden en mappen op te slaan.
Stop met zoeken
- U kunt stoppen met zoeken naar bestanden en mappen door op de knop Zoeken stoppen te klikken, maar het wordt sterk aanbevolen dat u de software voor gegevensherstel het zoekproces laat voltooien.
log
Wat is het register
Het logboek is een analyse van bestanden en mappen die tijdens het herstelproces zijn gevonden. Het blijkt het belangrijkste kenmerk van software voor gegevensherstel te zijn. We weten dat zodra het scanproces is voltooid, de herstelde gegevens op de gewenste locatie kunnen worden opgeslagen.
Als de schijf klein is, kost het scanproces minder tijd. Als de schijfcapaciteit echter groter is, duurt het scannen en opslaan van gegevens langer.
Hier registreren kan handig zijn. Zodra het scanproces is voltooid, moet u het herstelproces om de juiste redenen sluiten; upload gewoon het register en u kunt de herstelde gegevens opslaan.
Voordelen van het bijhouden van een dagboek
- Ideaal voor harde schijven met hoge capaciteit.
- Handig bij het onderbreken van het gegevensherstelproces.
Logboeken opslaan
Wanneer de scan is voltooid, kunt u ervoor kiezen om het logboek op te slaan.
- Klik op de knop Opname opslaan, er verschijnt een dialoogvenster
- Selecteer een locatie in het dialoogvenster om het logbestand op te slaan
- Logboeken worden standaard opgeslagen met de dnf-bestandsextensie

opname opslaan
Logboeken uploaden
- Klik op de knop Upload record
- Selecteer in het dialoogvenster waar u de opname wilt opslaan
- Dubbelklik op het opgeslagen logbestand en binnen enkele seconden worden alle gescande bestanden als actieve scans naar de software gedownload en weergegeven in het linkerdeelvenster
- Herstel en bewaar verloren gegevens.

upload log
Deze functie is heel gemakkelijk te gebruiken. Onthoud gewoon waar je je bestand hebt opgeslagen, zodat je het niet kwijtraakt wanneer je het uploadt
Vragen en antwoorden
In deze sectie vindt u antwoorden op uw veelgestelde vragen (FAQ). Dit gedeelte behandelt algemene en technische problemen waarmee gebruikers worden geconfronteerd
Ook kunnen al uw vragen over levering en productaankopen worden beantwoord.
Helpdesk:
Dit gedeelte biedt volledige informatie over technisch ondersteunend personeel voor het aanschaffen en registreren van Data Doctor - Windows-software voor gegevensherstel.
U kunt ook online chatten voor vragen of suggesties en toegang krijgen tot een woordenlijst om uw technische kennis te verbeteren.
