Hoe kan ik verwijderde bestanden op een SD-kaart herstellen?
Met geheugenkaartsoftware kan de gebruiker verwijderde of verloren gegevens herstellen van verschillende soorten geheugenkaarten, zoals SD-kaart, MMC-kaart, SDHC-kaart, SDHC plus-kaart, CF-kaart en andere soorten geheugenkaarten. U kunt uw verloren gegevens van een beschadigde geheugenkaart herstellen met de volgende stappen:
Stap 1 voor het herstellen van bestanden van een SD-kaart: Selecteer de schijf in het linkerpaneel waarvan u gegevens wilt herstellen, details van de schijf worden weergegeven in het rechterpaneel, zoals weergegeven in de volgend scherm-
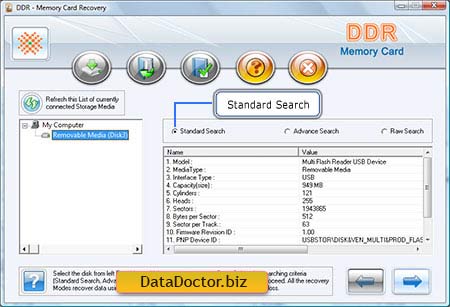
Selecteer de zoekcriteria 'Standaard zoeken' en klik op de knop om verder te gaan. Opmerking: Klik ‘Vernieuw deze lijst met momenteel verbonden opslagmedia’ om de bijgewerkte status van alle op uw pc aangesloten opslagapparaten te zien.
Stap 2 voor het herstellen van verwijderde bestanden op een SD-kaart: Selecteer de partitie in het linkerpaneel waarvan u gegevens wilt herstellen, details van de partities worden weergegeven in het rechterpaneel, zoals weergegeven.
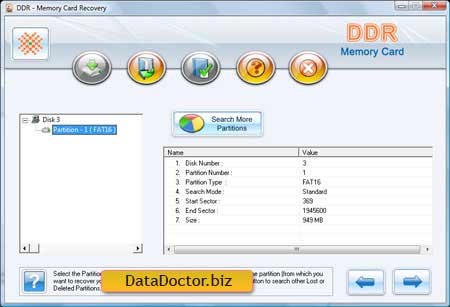
Klik ‘Volgende’ knop om te beginnen met zoeken naar gegevens. Klik ‘Rug’ knop om terug te gaan naar de vorige stap. Als de partitie waarvan u uw gegevens wilt herstellen niet in de lijst staat, klikt u op 'Zoek meer partities' knop om andere verloren of verwijderde partities te zoeken.
Stap 3 voor het ongedaan maken van het verwijderen van de SD-kaart: laat zien dat de schijf is gescand op verwijderde of verloren bestanden en mappen.

Opmerking: U kunt stoppen met zoeken naar bestanden en mappen door op . te klikken 'Stop zoeken' knop. Het wordt echter sterk aanbevolen dat u de software het zoekproces laat voltooien.
Stap 4 voor het herstellen van verwijderde bestanden sd-kaart: Na voltooiing van het zoekproces worden de herstelde bestanden en mappen weergegeven zoals weergegeven in het volgende scherm -
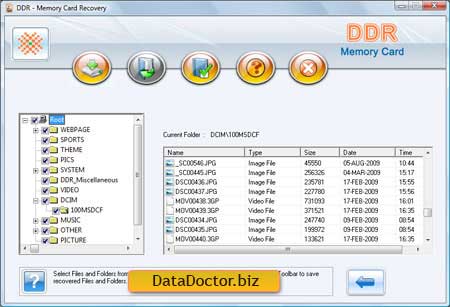
Na het scannen wordt het scanresultaat weergegeven in de boomstructuur. Nu kunt u de herstelde details bekijken met de parameters Naam, Type, Grootte, Datum, Tijd in het rechterpaneel of u kunt op de knop klikken om terug te gaan naar de vorige stap.
U kunt alle of geselecteerde bestanden en mappen opslaan door een van de onderstaande opties te kiezen:
Vanaf het linkerpaneel
- Selecteer de mappen in de mappenstructuur in het linkerpaneel en klik op 'Opslaan' knop in de werkbalk of klik met de rechtermuisknop om herstelde bestanden en mappen op te slaan.
Vanuit het rechterpaneel
- Selecteer de bestanden en mappen in het rechterpaneel
- Klik met de rechtermuisknop op de bestanden
- Je ziet een pop-upmenu met opties: Openen, opslaan, alles opslaan
- Voer de . uit ‘Opslaan’ of ‘Bewaar alles’ optie volgens uw keuze.
U kunt de herstelde bestanden openen met de optie Openen.
Stap 5 voor het herstellen van verwijderde bestanden van een SD-kaart: Software zal u vragen om het bestemmingspad te kiezen om herstelde gegevens op te slaan.
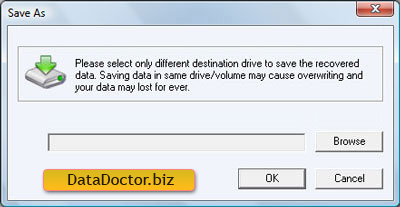
Opmerking: Selecteer alleen een ander doelstation om de herstelde gegevens op te slaan. Het opslaan van gegevens op hetzelfde station/volume kan leiden tot overschrijven en uw gegevens kunnen voor altijd verloren gaan.
Klik Bladeren knop en Het venster 'Bladeren naar map' ziet er als volgt uit:
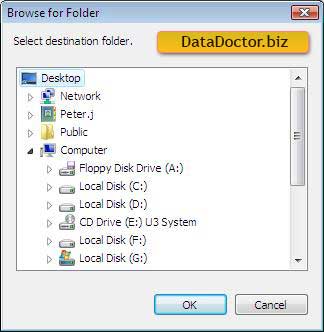
Selecteer de schijf en klik op Oké knop om de herstelde gegevens op te slaan. De software begint dan als volgt met het opslaan van de geselecteerde bestanden op het geselecteerde bestemmingspad:
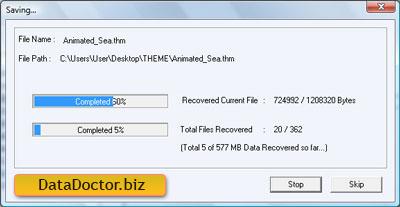

 Husi
Husi