Hoe het geheugenbestandsarchief te herstellen?
Geheugenkaart data recovery software biedt de gemakkelijkste manier om alle verloren of verwijderde bestanden van de geheugenkaart te herstellen. U kunt eenvoudig verloren bestanden van de geheugenkaart herstellen door deze stappen te volgen:
Eerste stap om gegevens van geheugenkaart te herstellen: Selecteer de schijf in het linkerpaneel om gegevens te herstellen, de details van de schijf verschijnen in het rechterdeelvenster. , zoals in het volgende scherm -
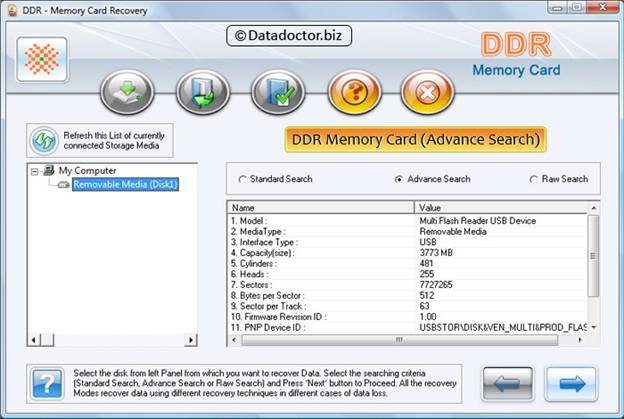
Selecteer de zoekcriteria 'Geavanceerd zoeken ' en klik op de knop om verder te gaan. ‘ Vernieuw de lijst met momenteel aangesloten media Klik op ’ De bijgewerkte status bekijken van alle opslagapparaten die op uw computer zijn aangesloten:
Tweede stap, hoe verwijderde bestanden van geheugenkaart te herstellen: Selecteer een partitie in het linkerdeelvenster voor gegevensherstel, de partitiedetails worden als volgt in het rechterdeelvenster weergegeven. Getoond in de afbeelding hieronder -
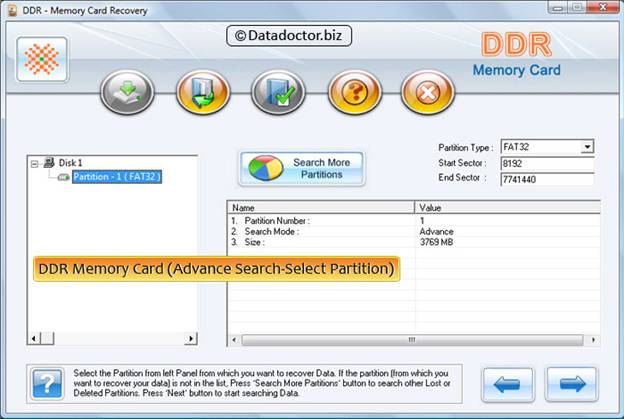
‘ Volgende ’ Klik op de knop om door het bestand te bladeren. ‘ Atrás ’ Klik op de knop om vooruit te vliegen. Als de partitie waarvan u de details wilt herstellen niet in de lijst staat, klikt u op de knop "Meer partities scannen" om naar andere verwijderde of verwijderde partities te zoeken. Als de geheugenkaart (vergelijkbaar met een vergelijkbaar opslagapparaat) is geformatteerd met een ander bestandssysteem en nu wordt het opslagapparaat (vergelijkbaar met een vergelijkbaar opslagapparaat) weergegeven als een ander opslagsysteem, dan moet u een lijst starten om permanent te herstellen gegevens.
Stap 3 Sorteer om verwijderde bestanden uit de geheugencache te verwijderen: Het volgende paneel toont de gewijzigde eenheden in het archiefvak en alle tapijten of gordijnen zijn verwijderd.
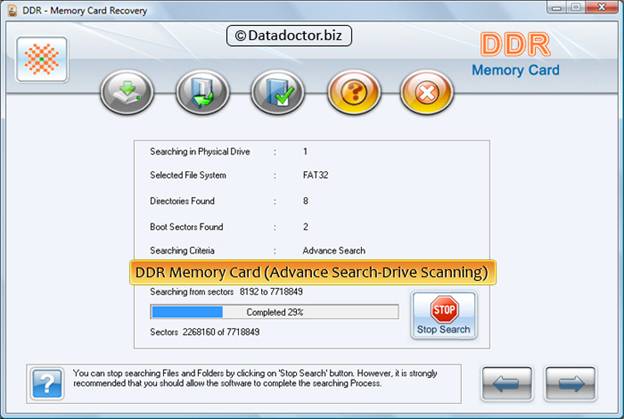
U kunt zoeken in archieven en tapijten door op Detener Search te klikken. bot .n. We raden aan dat de software het scanproces voltooit.
Gegevens herstellen van een geheugenkaart: Nadat u een archiefsysteem hebt geselecteerd waaruit u bestanden wilt ophalen, worden de details van het archiefsysteem weergegeven in het deelvenster Uitvoer en in het vervolg- en hoofdpaneel.
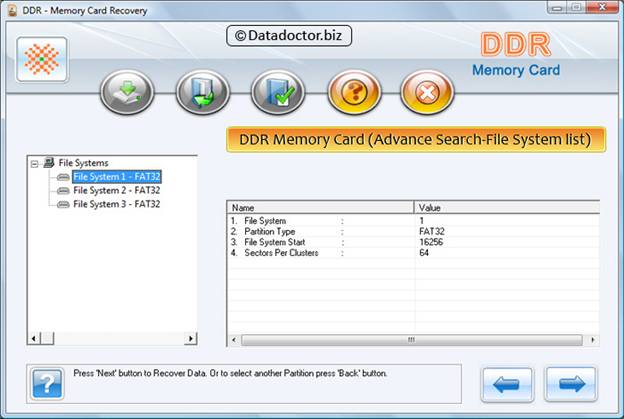
bot ‘ Volgende ’ Klik op om gegevens te herstellen of bot ‘ Atrás ’ Herpes anterior.
Na 5 minuten om gegevens van de geheugenbalk te herstellen: Nadat het ophaalproces is voltooid, worden de herstelde bestanden en tapijten verder gesampled zoals weergegeven in het paneel.
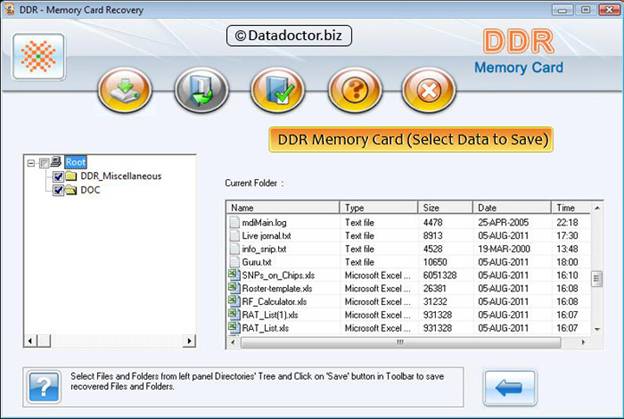
Aan het ene uiteinde van de ladder wordt het resultaat van de ladder weergegeven door een Irbol-structuur. U kunt nu hersteldetails bekijken met behulp van nummer, type, grootte, tijd en tijdparameters of klik op de terugknop. Alle ordners en tapijten kunnen worden opgeborgen, of u kunt optioneel een optie kiezen die in serie wordt vermeld.
in het geselecteerde paneel
Selecteer de folder van het bord in de doos en klik op de knop op de laadbalk "Guardar" om het herstelde archief en het tapijt op te slaan.
Vanuit het rechterpaneel
- Selecteer dossier en tapijt in rechterpaneel
- Klik met de rechtermuisknop in het Haagse archief
- Bekijk nieuw menu met opties: Open, Protect, Protect All
- ‘ Guardar ’ o ‘ Guardar todo ’ Kies een selectieoptie.
U kunt de verwijderoptie gebruiken om de herstelde bestanden te verwijderen.
Na 6 dagen gegevens van de geheugenkaart te hebben opgehaald: Na het selecteren van de opslagoptie, zal de software het bestemmingspad selecteren om de herstelde gegevens op te slaan.
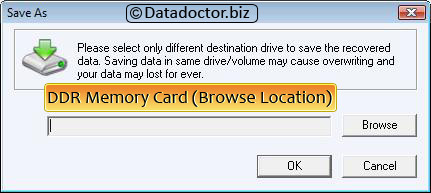
Selecteer uitsluitend een ander doelapparaat om herstelde gegevens op te slaan. Door gegevens op een enkel apparaat/volume op te slaan, kunnen subcategorieën ontstaan en kunnen de gegevens steeds opnieuw worden gelezen. Klik op de Inspector-knop om de ventilatieopening 'Tapijt zoeken' aan te passen zoals weergegeven.
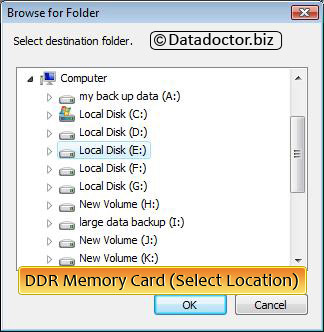
Selecteer de eenheden en klik op de knop Accepteren om de herstelde gegevens op te slaan. De software slaat het geselecteerde bestand ook op naar het doelpad zoals weergegeven in dit paneel.
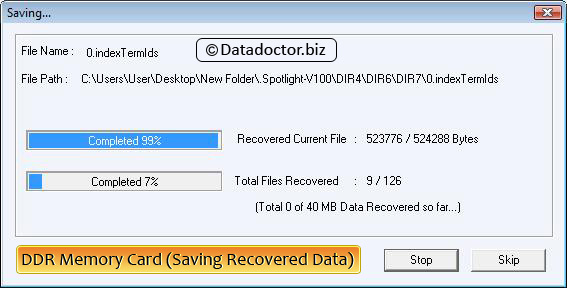

 Home
Home