Hoe bestanden van een flashstation te herstellen?
USB-drive data recovery-software kan verloren bestanden herstellen van alle soorten flash-drives zoals pen-drives, thumb-drives, key-drives, handdrives, enz. U kunt eenvoudig verwijderde bestanden van een USB-station herstellen door deze stappen te volgen:
Stap 1 Hoe bestanden te herstellen van een externe harde schijf: Selecteer de schijf in het linkerdeelvenster voor gegevensherstel, de schijfdetails verschijnen in het rechterdeelvenster zoals weergegeven. Afbeelding hieronder:
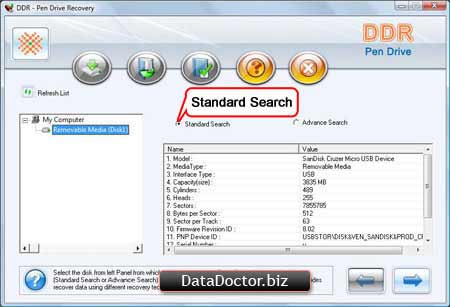
Selecteer de zoekcriteria "standaard zoeken" en ‘ Volgende ’ Klik op de -knop. Doorgaan. Klik op ‘ Lijst bijwerken ’ De bijgewerkte status bekijken van alle penapparaten die op uw computer zijn aangesloten
Stap 2: Hoe verwijderde bestanden van Flash Drive te herstellen: Selecteer de partitie waarvan u gegevens wilt herstellen in het linkerpaneel en de partitiedetails worden weergegeven. Rechterpaneel, zoals hieronder weergegeven:
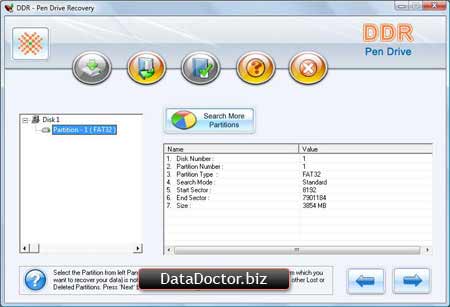
‘ Volgende ’ Klik op de -knop om uw gegevens op te halen. Om nog een stap verder te gaan: ‘ Terug ’ Klik op de knop . Als de partitie waarvan u de details wilt herstellen niet in de lijst wordt weergegeven, klikt u op de knop "Meer partities zoeken" om andere verloren of verwijderde partities te vinden.
Stap 3: Hoe verwijderde bestanden van USB te herstellen: Het gegevensherstelscherm laat u zien op welke stations u moet zoeken naar verwijderde of ontbrekende bestanden en mappen.
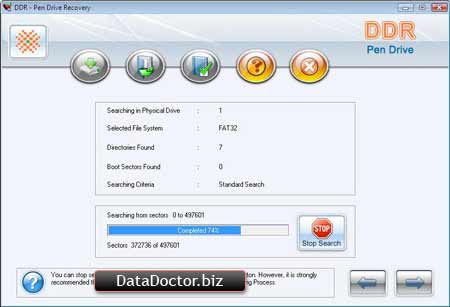
" U kunt het scannen van bestanden en mappen stoppen door op de knop "Stoppen met scannen " te klikken. We raden u echter aan de software het scanproces te laten voltooien.
Stap 4: Hoe verwijderde bestanden van Flash Drive te herstellen: Zodra het scanproces is voltooid, ziet u de herstelde bestanden en mappen zoals weergegeven in het volgende scherm.
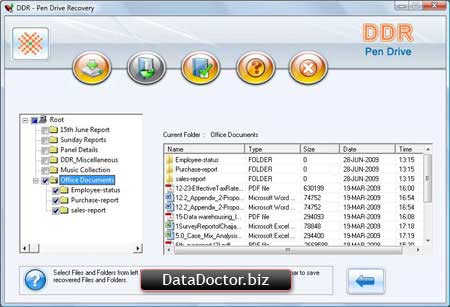
Wanneer de scan is voltooid, worden de scanresultaten weergegeven in een boomstructuur. Nu in het rechterdeelvenster of ‘ U kunt op Terug ’ klikken om hersteldetails te bekijken op naam, type, grootte, datum- en tijdparameters. Druk op de knop om terug te keren naar de vorige stap. U kunt een van de onderstaande opties kiezen om alle of geselecteerde bestanden en mappen op te slaan.
In het linkerdeelvenster
- Selecteer een map in de mappenboom in het linkerdeelvenster en klik op Opslaan op de werkbalk of klik met de rechtermuisknop om de herstelde bestanden en mappen op te slaan.
In het rechterdeelvenster
- Selecteer bestanden en mappen in het rechterdeelvenster
- Klik met de rechtermuisknop op bestand
- Er wordt een pop-upmenu met -opties weergegeven. Openen, Opslaan, Alles Opslaan
- Doe ‘ Opslaan ’ of ‘ Alles opslaan ’ volgens uw keuze.
U kunt de optie "Openen" gebruiken om het herstelde bestand te openen.
5 stappen voor het herstellen van bestanden van een externe harde schijf: De software zal u vragen een bestemmingspad te selecteren om de herstelde gegevens op te slaan.

Opmerking:
Om de herstelde gegevens op te slaan, selecteert u eenvoudig een ander doelapparaat. Het opslaan van gegevens op hetzelfde station/volume kan leiden tot overschrijven of permanent verlies van gegevens.
Als u op de knop Bladeren klikt, verschijnt het venster zoeken naar mappen zoals weergegeven in dit scherm. Selecteer een schijf en klik op OK om de herstelde gegevens op te slaan.
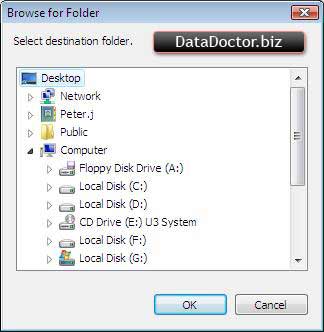
Vervolgens begint de software met het opslaan van de geselecteerde bestanden naar het geselecteerde bestemmingspad, zoals hieronder weergegeven.
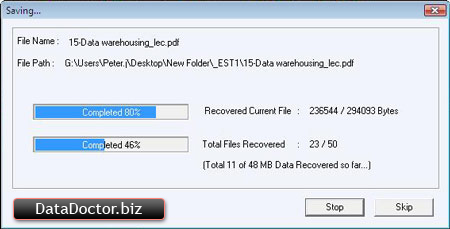

 Home
Home