Barcode Label Maker (Mac)
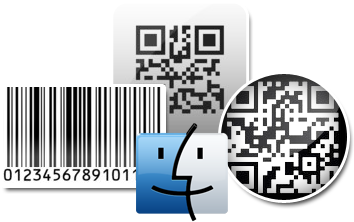
Mac label maker software for barcode generator presents easy creating and printing feature that allows you to make bulk barcode labels, stickers and tags in simplified manner. Mac barcode software easily works on Macintosh OS installed machine. Mac Barcode creator used to generate printable and scanable professional barcodes for all commercial barcode labeling needs.
Mac barcode tag maker system supports Linear and 2D barcode symbologies such as Codabar, Code 128, Modified Plessey, Code 39, Postnet, QR Code, EAN Code etc. to generate labels.
Software Features
- Generate Barcode Labels using linear and 2D barcode font standards.
- Generate bulk barcode label using Sequential Series, constant value Series and Random Series options.
- Generate barcode Labels with option to specify Barcode Value, Barcode Header, and Barcode Footer.
- Provide option to save Barcode images in different file formats including BMP, JPEG, TIFF, PNG, WMF, EMF, EXIF and GIF.
- Provide option to copy Barcode Label and paste at specified application etc.
- Barcode labeler software provides option to create and print Barcode labels.
- Simple and easy to operate barcode software for Apple Mac OS installed machines.
Tutorial with Screenshots : How to use Barcode Label Maker (Mac)
STEP 1 : Barcode Settings
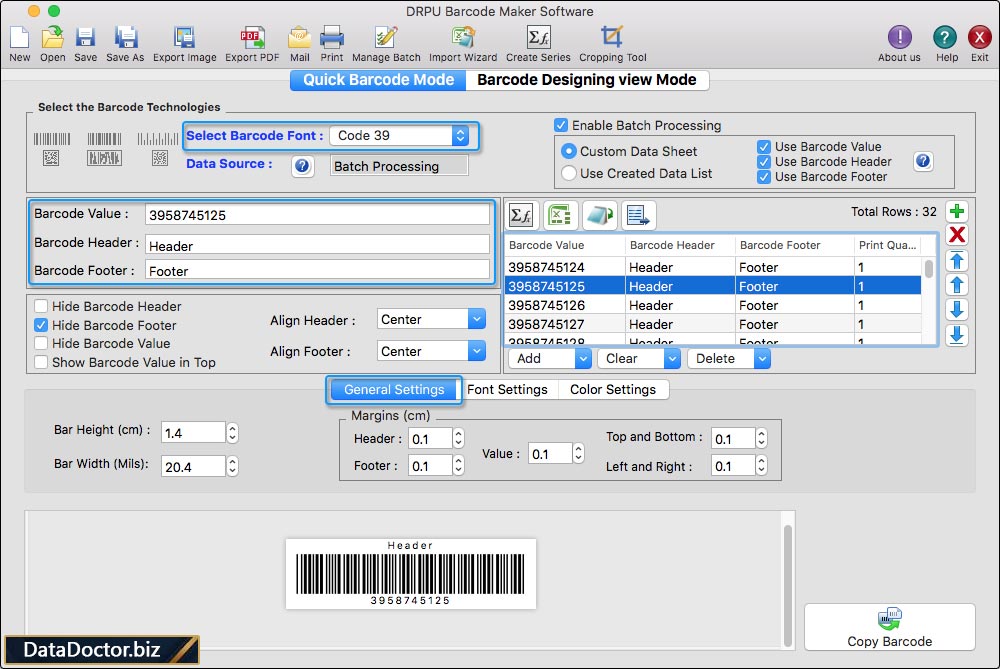
Select Barcode Font, enter barcode value, header, footer, and adjust general settings. You can also create batch processing series for generating list of barcode labels.
STEP 2 : Label Properties
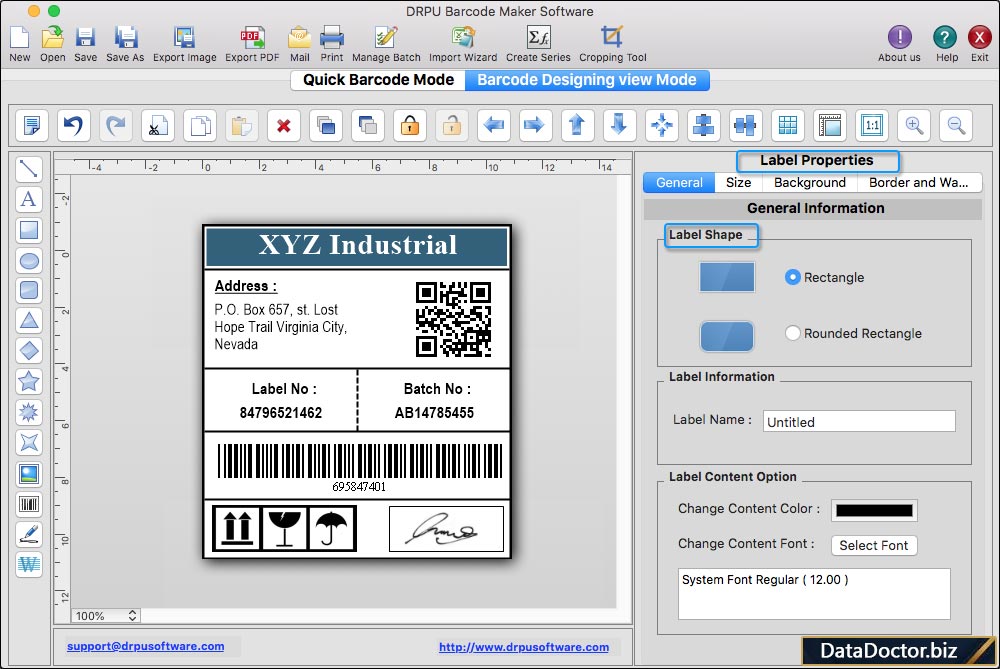
Go to Barcode Designing View Mode, create barcode label and change general properties like label shape, information, and content.
STEP 3 : Text Properties
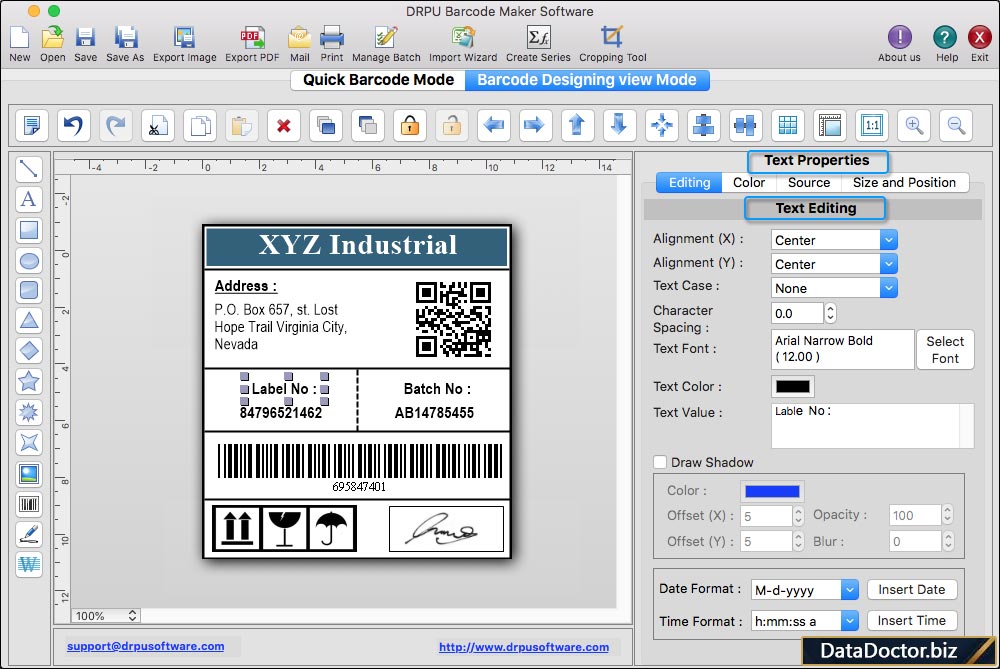
Select text in the label and change alignment, character spacing, text font, color, value, etc, under Editing tab in Text Properties.
STEP 4 : Image Properties
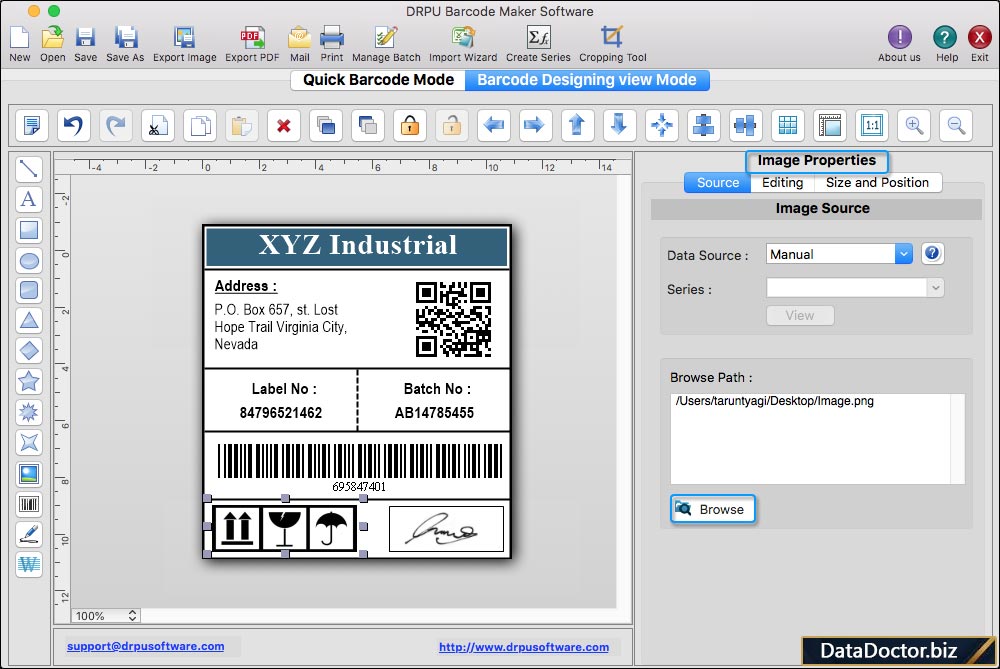
Seleect image in the label and change source (data source, series, and browse path), editing, size, and position in Image Properties.
STEP 5 : Print Settings
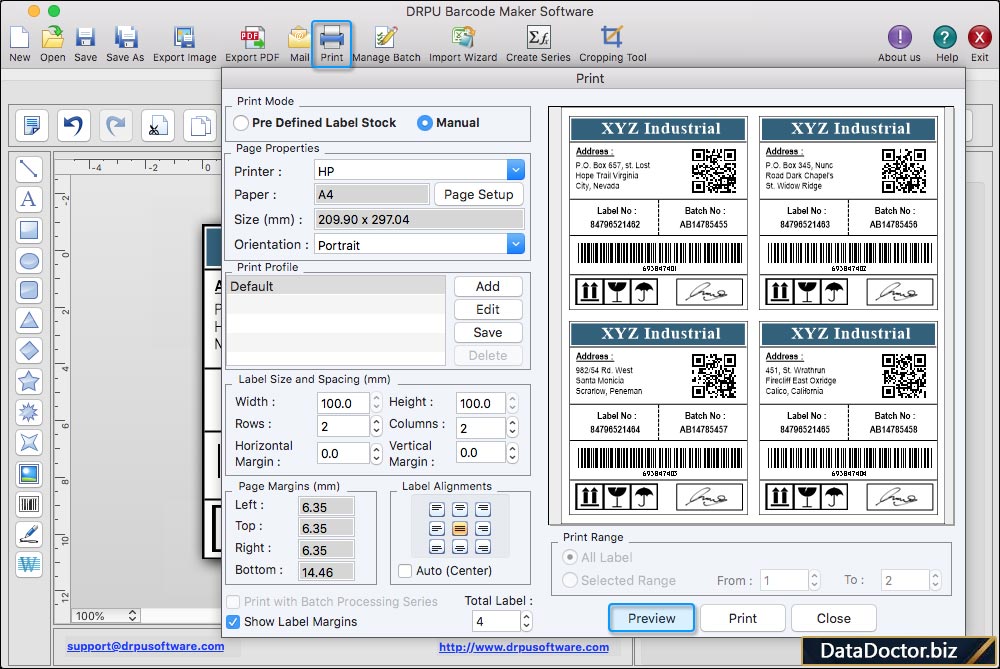
Adjust various print settings and click on 'Print' button to print designed barcode labels. Using 'Preview' option, you can see the print preview of designed barcode labels.
Barcode Supported Fonts :
Supported Linear Barcode Fonts :
Supported 2D Barcode Fonts:


