플래시 드라이브를 재설정하는 방법은 무엇입니까?
USB 드라이브 데이터 복구 소프트웨어는 펜 드라이브, 플래시 드라이브, 키 드라이브, 휴대용 드라이브 및 기타 유형의 USB 드라이브에서 삭제된 데이터를 복구합니다. 아래 단계를 따르면 가장 쉬운 방법으로 USB 드라이브에서 손실된 데이터를 쉽게 복구할 수 있습니다.
USB에서 데이터를 복구하는 방법에 대한 1단계: 왼쪽 패널에서 데이터를 복구할 드라이브를 선택하고 드라이브 세부정보 다음 이미지와 같이 오른쪽 창에 나타납니다.
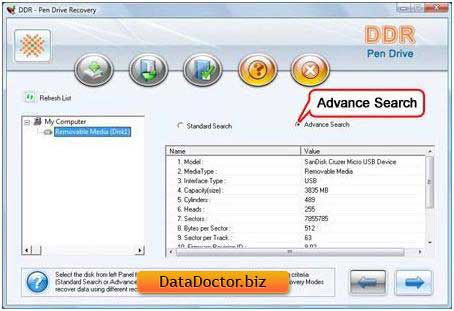
검색 기준 ' 고급 검색' 을 선택하고 버튼을 클릭하여 계속하십시오. 클릭 ‘ 목록 업데이트 ’ 컴퓨터에 연결된 모든 펜 장치의 업데이트된 상태를 보려면
플래시 드라이브에서 데이터를 복구하는 방법에 대한 2단계: 왼쪽 창에서 데이터를 복구할 파티션을 선택하면 아래와 같이 파티션 세부 정보가 오른쪽 표에 표시됩니다.

‘ 다음 ’ 버튼을 클릭하여 데이터 검색을 시작하십시오. ‘ 뒤로 ’ 버튼을 클릭하여 이전 단계로 돌아가십시오. 세부 정보를 복구하려는 파티션이 목록에 없으면 " 더 많은 파티션 검색" 버튼을 클릭하여 손실되거나 삭제된 다른 파티션을 검색하십시오.
참고 3: USB 장치가 다른 파일 시스템으로 포맷되었고 USB 장치가 이제 다른 파일 시스템으로 표시되면 드롭다운 목록에서 기존 파일 시스템을 선택하여 손실된 데이터 복구를 실행해야 합니다.
예: 펜 드라이브가 FAT32 파일 시스템으로 구성되어 있고 이제 펜 드라이브가 FAT16 파일 시스템으로 표시되는 경우 이 경우 다음을 선택해야 합니다. 드롭다운 목록에서 기존 파일 시스템을 제거하여 손실된 데이터를 복구합니다.
외장 하드 드라이브 복구 방법 3단계: 다음 화면은 드라이브에서 삭제되거나 누락된 파일 및 폴더를 검색했음을 보여줍니다. ‘ 검색 중지 ’ 를 클릭하여 파일 및 폴더 검색을 중지할 수 있습니다. 단추. 소프트웨어가 복구 프로세스를 완료하도록 허용하는 것이 좋습니다.
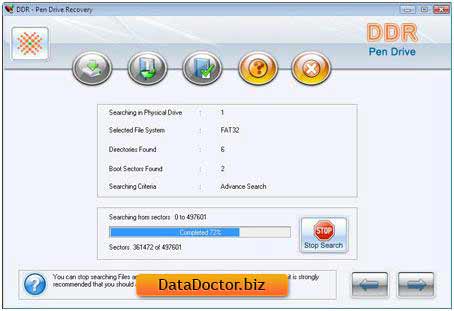
4단계 플래시 드라이브를 복구하는 방법: 데이터를 복구할 파일 시스템을 선택하면 다음 이미지와 같이 파일 시스템 세부 정보가 오른쪽 창에 표시됩니다.
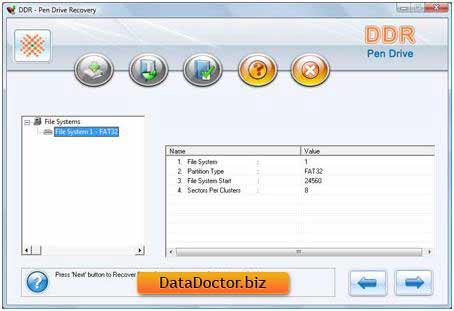
버튼을 클릭 ‘다음’ 복구된 파일 및 폴더를 보거나 선택 ‘뒤 ’ 이전 단계로 돌아가려면.
USB 데이터 복구 방법 5단계: 스캔 프로세스가 완료되면 다음 화면과 같이 복구된 파일과 폴더가 표시됩니다. 스캔이 완료되면 스캔 결과가 트리 구조로 표시됩니다. 이제 이름, 유형, 크기, 날짜 및 시간 매개변수를 사용하여 복구 세부 정보를 보거나 ‘뒤’ 이전 단계로 돌아가려면.
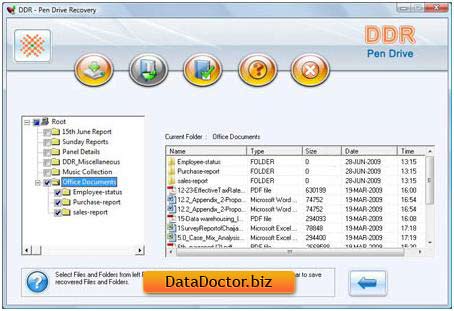
아래 나열된 옵션 중 하나를 선택하여 전체 또는 선택한 파일 및 폴더를 저장할 수 있습니다.
왼쪽 창에서
- 왼쪽 창의 디렉토리 트리에서 폴더를 선택하고 도구 모음에서 저장 버튼을 클릭하거나 마우스 오른쪽 버튼을 클릭하여 복구된 파일 및 폴더를 저장합니다.
오른쪽 창에서
- 오른쪽 창에서 파일 및 폴더 선택
- 파일을 마우스 오른쪽 버튼으로 클릭
- 옵션이 있는 팝업 메뉴가 표시됩니다. 열기, 저장, 모두 저장
- 실행 ‘구하다’ 그만큼 ‘모두 저장’ 당신의 선택의.
열기 옵션을 사용하여 복구된 파일을 열 수 있습니다.
플래시 드라이브에서 데이터를 복구하는 방법에 대한 6단계: 저장 옵션을 선택한 후 소프트웨어는 복구된 데이터를 저장할 대상 경로를 선택하라는 메시지를 표시합니다.
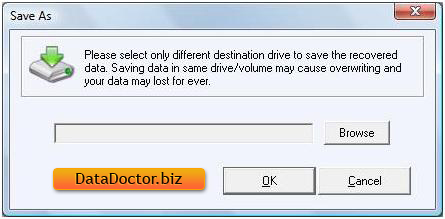
참고: 복구된 데이터를 저장하려면 다른 대상 장치만 선택하십시오. 동일한 드라이브/볼륨에 데이터를 저장하면 교체될 수 있으며 데이터가 영구적으로 손실될 수 있습니다. 찾아보기 버튼을 클릭하면 아래와 같이 폴더 검색 창이 나타납니다.
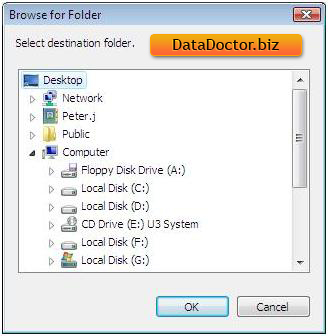
드라이브를 선택하고 확인을 클릭하여 복구된 데이터를 저장합니다.
그림과 같이 소프트웨어가 선택한 파일을 선택한 대상 경로에 저장하기 시작합니다.
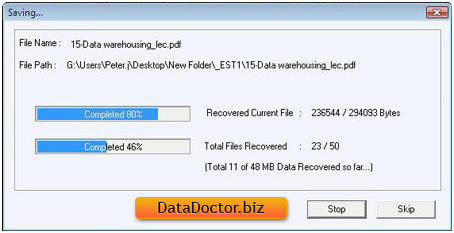

 Home
Home