하드 드라이브를 복구하는 방법?
FAT 데이터 복구 소프트웨어는 별도의 하드 디스크에서 삭제된 데이터를 FAT 16, FAT32 파일 형식으로 복구합니다. 다음 단계에 따라 FAT 파일 시스템으로 파티션된 Windows 하드 디스크에서 삭제된 데이터를 쉽게 복구할 수 있습니다.
하드 드라이브 복구 방법에 대한 1단계: 왼쪽 패널에서 드라이브를 선택하여 데이터를 복구하면 드라이브 세부 정보가 화면 표시와 같이 오른쪽 창에 나타납니다. 아래에:
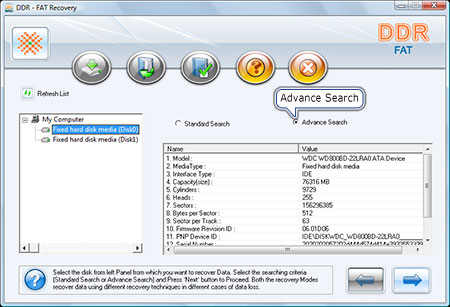
검색 기준 '고급 검색' 을 선택하고 ‘ 뒤로 ’ 버튼을 클릭하십시오. 계속하려면. 컴퓨터에 연결된 모든 디스크의 업데이트된 상태를 보려면 ‘ 목록 새로 고침 ’ 을 클릭하십시오.
하드 디스크에서 데이터를 복구하는 방법에 대한 두 번째 단계: 왼쪽 패널에서 데이터를 복구하려는 파티션을 선택하면 파티션 세부 정보가 화면에 표시됩니다. 그림과 같이 오른쪽 상자:
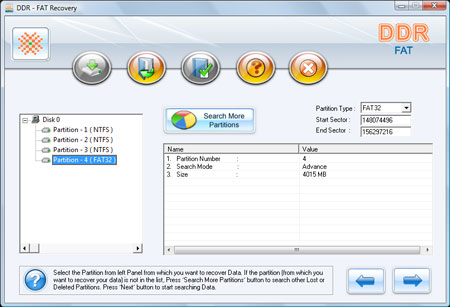
‘ 다음 ’ 버튼을 클릭하여 데이터 검색을 시작하십시오. ‘ 뒤로 ’ 버튼을 클릭하여 이전 단계로 돌아가십시오. 세부 정보를 검색하려는 파티션이 목록에 없으면 "추가 파티션 검색" 버튼 을 클릭하여 누락되거나 삭제된 다른 섹션을 검색하십시오.
디스크 파티션이 다른 파일 시스템으로 포맷되었고 이제 디스크 파티션이 다른 파일 시스템으로 표시되는 경우 드롭다운 목록에서 기존 파일 시스템을 선택하여 손실된 데이터 복구를 실행해야 합니다.
하드 드라이브에서 데이터를 복구하는 방법에 대한 3단계: 다음 화면은 삭제되거나 누락된 파일 및 폴더를 검색할 드라이브를 보여줍니다.
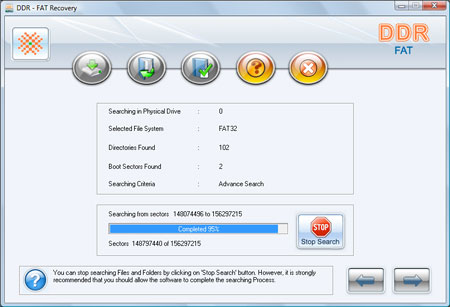
‘ 검색 중지 ’ 버튼을 클릭하여 파일 및 폴더 검색을 중지할 수 있습니다. 그러나 소프트웨어가 검색 프로세스를 완료하도록 허용하는 것이 좋습니다.
하드 디스크에서 데이터를 복구하는 방법에 대한 4단계: 데이터를 복구할 파일 시스템을 선택하면 그림과 같이 파일 시스템 세부 정보가 오른쪽 창에 표시됩니다. 이 화면 표시에서. 버튼을 클릭 ‘다음 ’ 을 눌러 데이터를 복원하거나 ‘ 뒤로 ’ 버튼을 클릭하여 이전 단계.
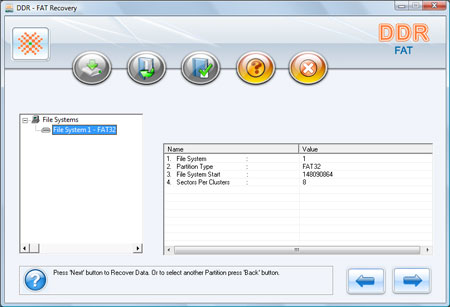
5단계 하드 디스크에서 데이터를 복구하는 방법: 스캔 프로세스가 완료되면 다음 화면과 같이 복구된 파일과 폴더가 나타납니다. 스캔이 완료되면 스캔 결과가 트리 구조로 표시됩니다. 이제 이름, 유형, 크기, 날짜 및 시간 매개변수를 사용하여 복구 세부정보를 보거나 ‘ 뒤로 ’ 를 클릭하여 돌아갈 수 있습니다. 이전 단계로. 아래 나열된 옵션 중 하나를 선택하여 전체 또는 선택한 파일 및 폴더를 저장할 수 있습니다.
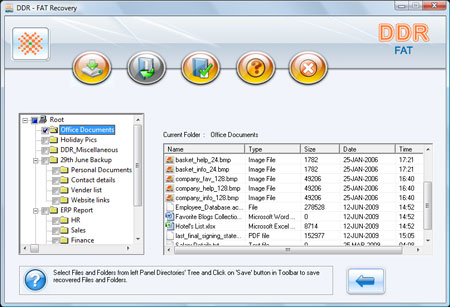
왼쪽 창에서
- 왼쪽 창의 디렉토리 트리에서 폴더를 선택하고 " 저장 " 도구 모음을 클릭하거나 마우스 오른쪽 버튼을 클릭하여 복구된 파일 및 폴더를 저장합니다.
오른쪽 창에서
- 오른쪽 창에서 파일 및 폴더 선택
- 파일을 마우스 오른쪽 버튼으로 클릭합니다.
- 옵션이 있는 팝업 메뉴가 표시됩니다. 열기, 저장, 모두 저장.
- ‘ 저장 ’ 또는 ‘ 모두 저장 ’ 당신의 선택에 따라.
"열기" 옵션을 사용하여 복구된 파일을 열 수 있습니다.
6단계 하드 디스크 복구 방법: 저장 옵션을 선택한 후 소프트웨어는 복구된 데이터를 저장할 대상 경로를 선택하라는 메시지를 표시합니다.

참고: 복구된 데이터를 저장하려면 다른 대상 장치를 선택하기만 하면 됩니다. 동일한 드라이브/볼륨에 데이터를 저장하면 데이터를 덮어쓰거나 영구적으로 잃을 수 있습니다. 찾아보기 버튼을 클릭하면 이 화면에 '폴더 검색 ' 창이 나타납니다.
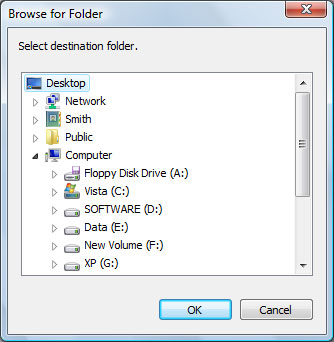
드라이브를 선택하고 확인 을 클릭하여 복구된 데이터를 저장하십시오. 그런 다음 소프트웨어는 이 화면에 표시된 대로 선택한 대상 경로에 선택한 파일을 저장하기 시작합니다.
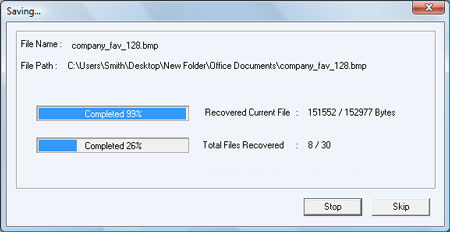

 Home
Home