このドキュメントはどのように使用されますか?
このドキュメントには、データ回復ソフトウェアを使用する前に注意深く読む必要のあるすべてのヘルプが含まれています。ナレッジベースは、ソフトウェアの機能とその動作に関する包括的な情報を提供し、スナップショットの利点を追加して、段階的なデータ取得を容易にします。
ソフトウェアの機能をよりよく理解するために、ドキュメントを注意深くお読みください。
次のセクションが含まれています。
なぜプロデータドクター?
重要なビジネスデータが失われた場合は、データを回復するために可能なすべての手順を実行します。では、データ回復会社を探すときに何を探していますか?データ回復を成功させるための答えを持っている信頼できる会社が必要です。
Pro Data Doctorは、データリカバリの世界にあなたを歓迎します。ここでは、ソフトウェアの動作、独自の機能、システムとの互換性などについて説明します。 Pro Data Doctorは、最も感染したハードドライブからすべての紛失および破損したデータを回復するWindowsファイルシステムデータ回復ソフトウェアを提供するグローバル企業です。
私たちは、MicrosoftWindowsオペレーティングシステム用のデータ回復ソフトウェアソリューションとデータ回復サービスの第一人者です。 Pro Data Doctor Pvt。Ltdは、損傷したハードドライブの回復と回復を提供します。また、人々や企業がデータやIT環境を保護するのにも役立ちます。
当社のソフトウェアは、ほとんどの大企業や企業の世界で使用されています。経験豊富なチームには、データリカバリの専門家、開発者、コンサルタントがいます。私たちはお客様のニーズと要件に応じて仕事をします。それが私たちの成功の鍵です。
私たちは、グローバル市場に新しい基準を設定する、高速で効率的で手頃なソフトウェアソリューションの提供に取り組んでいます。
データリカバリとは何ですか?
コンピューターがデータを失い始めると、ユーザーはパニックに陥り、小さな問題を悪化させることで対応できます。人々は、データの損失に直面して何をすべきか、そしてそれを回復する方法を知りません。データ回復プロセスをどのように管理するかによって、情報が保存されるか、完全に失われるかが決まります。
私たちは、コンピューターが娯楽、教育、専門的な目的のための主要な情報源になっている時代に入りました。私たちはコンピューターなしでは生き残れず、それは私たちの生活の必需品になっています。人々は、学校のオフィス、チャット、ショッピング、ブラウジング、データ収集、ゲーム、チェックインなどの日常の活動をコンピューターに大きく依存しています。
コンピュータが破損したり損傷したりするのを好む人は誰もいません。コンピューターが自宅で故障した場合、それは壊滅的ですが、コンピューターやソフトウェア会社で発生した場合、多くの時間とお金を浪費する可能性があります。
Pro Data Doctor Windows Data Recoveryは、FATNTFSファイルシステムからデータを回復する上で重要な役割を果たします。データ回復ソフトウェアは、損傷およびフォーマットされたハードドライブからすべての失われたおよび損傷したデータを回復するためのデータ回復に使用されます。
最良の結果を得るには、RAMが最も多いコンピューターを選択し、復元元のドライブをそのコンピューターにセカンダリドライブとして接続します。
ソフトウェアの概要:
このセクションでは、データを復元する前に従うべきソフトウェアのインストール前のガイドラインについて説明します。デモソフトウェアがすでにコンピュータにインストールされている場合は、ライセンスバージョンをインストールする前にアンインストールすることを強くお勧めします。
復元されたデータを保存する方法は?
ソフトウェアツールバー
ツールバーボタンとその説明
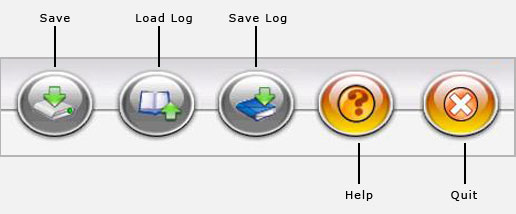
検出されたデータを保存します
- ツールバーから
- 左側のサイドバーから
- 右側のサイドバーから
- 選択したデータを保存します
ツールバーから
次のルーチンを実行して、ツールバーデータを保存します
- [保存]ボタンをクリックします
- ツリーに表示されるファイルの場所を選択します
- 復元されたファイルは指定された場所に保存されました

ツールバーから
左側のサイドバー経由
次のルーチンを実行して、左側のパネルデータを保存します
- 左側のペインでファイルを選択します
- ファイルまたはフォルダを右クリックします
- 復元されたファイルが保存されます

左側のパネルから
右側のサイドバーから
次のルーチンを実行して、右側のパネルデータを保存します
- 右ペインでファイルを選択します
- 任意のファイルを右クリックします
- [開く]、[保存]、[すべて保存]のオプションを含むコンテキストメニューが表示されます
- 選択したアクティビティを実行します

右側のパネルから
選択したデータを保存します
選択したデータファイルを自由に保存できます。左側のペインで保存するファイルのチェックボックスをオンにし、マウスの右ボタンを使用して、選択したファイルとフォルダを特定の場所に保存するだけです。
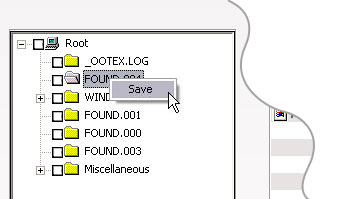
選択したデータを保存します
検索パーティション
スキャンする前に
- 左側のペインで、データを回復する物理ディスクを選択します。
- 左側のデータリカバリバーから論理パーティションを選択します。
- 検索条件(標準/詳細)を選択し、[次へ]ボタンを押して続行します。
- [別のパーティションを検索]ボタンを押して、他の失われたパーティションと削除されたパーティションを検索します。
- [次へ]ボタンを押して復元を開始します。
スキャン後
- 左側または右側のディレクトリツリーからファイルとフォルダを選択します。
- ツールバーの[保存]ボタンをクリックして、復元されたファイルとフォルダーを保存します。
検索を停止します
- [検索の停止]ボタンをクリックすると、ファイルとフォルダーの検索を停止できます。ただし、データ回復ソフトウェアに検索プロセスの完了を許可することを強くお勧めします。
プロトコル
プロトコルは何ですか
ログは、復元プロセス中に見つかったファイルとフォルダーに関するスキャン情報で構成されます。それはデータ回復ソフトウェアの主な機能であることが判明しました。スキャンプロセスが完了すると、復元されたデータを任意の場所に保存できることがわかっています。
ディスクが小さい場合、スキャンプロセスにかかる時間は短くなります。ただし、ハードドライブの容量が大きい場合は、データのスキャンと保存に時間がかかります。
これは日記が非常に役立つ場所です。スキャンが完了し、何らかの理由で回復プロセスを停止する必要がある場合は、スキャンしたすべてのディレクトリをログファイルに保存して、次にデータ回復ソフトウェアを実行するときにスキャンする必要がないようにするオプションがあります。繰り返しになりますが、ログをロードするだけで、復元されたデータを保存できます。
プロトコルの利点
- 大容量のハードドライブに便利です。
- データ回復プロセスが中断されたときに役立ちます。
ログを保存するには
スキャンが完了すると、レジストリを保存するオプションがあります。
- [ログの保存]ボタンをクリックすると、ダイアログボックスが表示されます
- ダイアログボックスで、レジストリの目的の場所を選択します
- デフォルトでは、ログは.dnfファイル拡張子で保存されます

ログを保存
雑誌の日記を注ぐ
- [ログのアップロード]ボタンをクリックします
- ダイアログボックスで、ログを保存した場所を選択します
- 保存されたログファイルをダブルクリックすると、数秒以内にスキャンされたすべてのファイルがソフトウェアに読み込まれ、左側のペインに表示されるアクティブなスキャンになります。
- 失われたデータを回復して保存します。

ログのアップロード
この機能は非常に使いやすいです。ログをアップロードしたときにログが失われないように、ログを保存した場所を覚えておいてください
質問と回答
このセクションは、よくある質問(FAQ)への回答を得るのに役立ちます。このセクションでは、ユーザーが遭遇する一般的および技術的な問題を扱います
また、製品の配送と購入に関するすべての質問を解決します。
ヘルプデスク:
このセクションでは、テクニカルサポート担当者、Data Doctor(Windowsデータリカバリソフトウェア)の購入と登録に関する完全な情報を提供します。
質問や提案についてオンラインでチャットしたり、用語集を参照して技術的な知識を深めたりすることもできます。
