フラッシュドライブを回復する方法は?
USBフラッシュドライブデータ回復ソフトウェアは、USBフラッシュドライブ、メモリスティック、メモリスティック、携帯電話のキー、およびその他の種類のUSBドライブから削除されたデータを回復します。次の手順で、最も簡単な方法で紛失したUSBドライブからデータを回復できます。
USBドライブからデータを回復するためのステップ1: 左側のペインで、データを回復するハードドライブを選択します。以下のスクリーンショットに示すように、ハードドライブの詳細が右側のペインに表示されます。
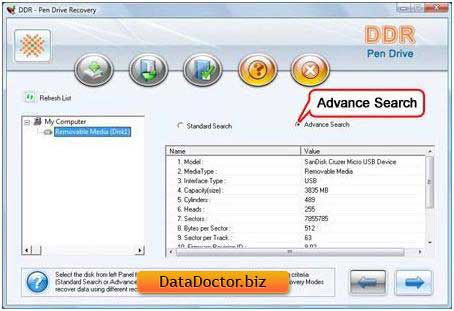
検索条件から選択 "高度な検索" ボタンをクリックして続行します。クリック ‘リストを更新’ PCに接続されているすべてのUSBドライブの更新されたステータスを表示します。
ステップ2フラッシュドライブからデータを回復するには: 左側のペインで、データを回復するパーティションを選択します。次のスクリーンショットに示すように、パーティションの詳細が右側のペインに表示されます。

ボタンをクリックします ‘前方’ データ検索を開始します。ボタンをクリックします ‘バッカーズ’ 前の手順に戻ります。データを回復したいパーティションがリストされていない場合は、をクリックします "他のパーティションを参照する 他の失われたまたは削除されたパーティションを検索します。
ノート 3: USBドライブが別のファイルシステムでフォーマットされていて、USBドライブが別のファイルシステムで表示される場合は、以前の既存のファイルシステムを復元する必要があります。ドロップダウンリストからファイルシステムを選択して、失われたデータの復元を実行します。
例: USBドライブがFAT32ファイルシステムでフォーマットされていて、USBドライブがFAT16ファイルシステムとして表示されている場合は、ドロップダウンリストから既存のファイルシステムを選択して失われたデータの回復を実行する前に、これを行う必要があります。
外付けハードドライブを回復するためのステップ3: 次の画面は、ドライブが削除または失われたファイルやフォルダをスキャンしていることを示しています。クリックすると、ファイルやフォルダの検索を停止できます ‘検索を停止します’ ボタン。ソフトウェアにリカバリプロセスを完了させることを強くお勧めします。
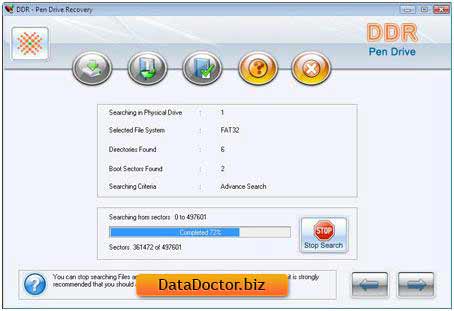
ステップ4でフラッシュドライブを回復します。 データを回復するファイルシステムを選択すると、ファイルシステムの詳細が次のスクリーンショットのように右ペインに表示されます。
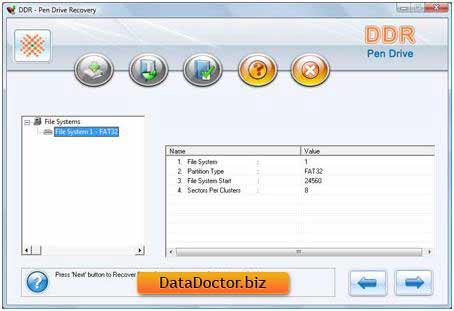
ボタンをクリックします 前方 ’ 復元されたファイルとフォルダを表示または選択するには ‘ 戻るボタン ’ 前の手順に戻ります。
USBデータ回復ステップ5: スキャンプロセスが完了すると、次の画面に示すように、復元されたファイルとフォルダが表示されます。スキャン後、スキャン結果がツリービューに表示されます。これで、名前、タイプ、サイズ、日付と時刻のパラメーターを使用して復元された詳細を表示するか、をクリックすることができます ‘バッカーズ’ 次のページに移動します。 '前に戻る。
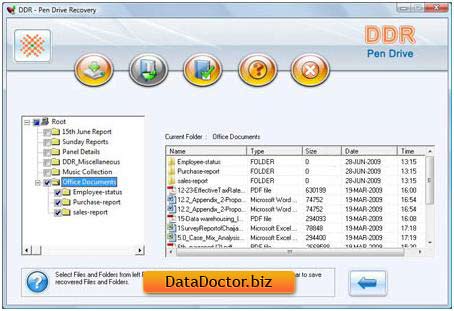
以下にリストされているオプションの1つを選択することにより、すべてまたは一部のファイルとフォルダーを保存できます。
左ペインから
- 左側のペインのディレクトリツリーからフォルダを選択し、[保存]ツールバーボタンをクリックするか、右クリックして復元されたファイルとフォルダを保存します。
右ペインから
- 右ペインでファイルとフォルダを選択します
- ファイルを右クリックします
- オプション付きのコンテキストメニューが表示されます。 開く、保存する、すべて保存する
- コマンドを実行します ‘保存’ o ‘すべてを保存’ 選択に応じて。
あなたはオプションで回復されたファイルを開くことができます あなたは開ける
ステップ6フラッシュドライブからデータを回復するには: 「保存」オプションを選択すると、ソフトウェアは、復元されたデータを保存するための宛先パスを選択するように要求します。
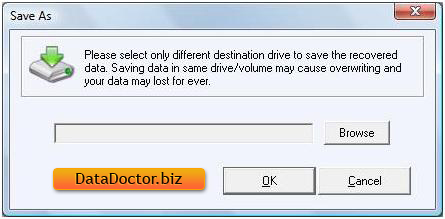
ノート: 別の宛先ドライブを選択して、復元されたデータを保存します。同じドライブ/ボリュームにデータを保存すると、上書きされ、データが永久に失われる可能性があります。 「参照」ボタンをクリックすると、「フォルダの参照」ウィンドウが次のように表示されます。
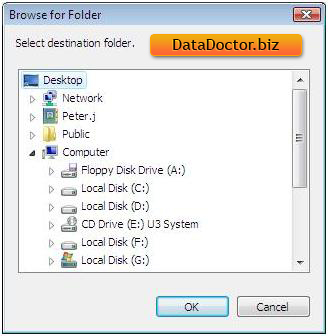
ドライブを選択し、[OK]ボタンをクリックして、復元されたデータを保存します。
次に、ソフトウェアは、示されているように、選択されたファイルを選択された宛先パスに保存し始めます。
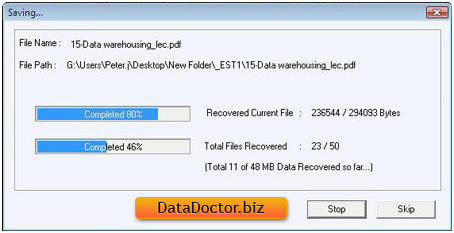

 家
家