Macを復元する方法は?
Professional DDRデータ回復ソフトウェアは、Macハードドライブ、メモリカード、フラッシュドライブ、およびその他のデータストレージメディアから削除されたデータを回復します。次の手順に従って、失われたデータを簡単に回復できます。
Macの回復ステップ1: 次の画面に示すように、データを回復するリストからハードドライブを選択します。

選択する ‘他のファイルを復元する’ ボタンをクリックします ‘前方 続ける。
Macで削除されたファイルを回復するためのステップ2: 検索条件を選択してください
- フルディスク
- セクターエリア
ディスク全体の検索条件:選択する 'ディスク全体' 条件を検索し、復元されたデータが配置されている宛先パスを参照すると、保存されます。クリック ‘次へボタン ディスク全体でデータの検索を開始するには、またはをクリックします ‘バッカーズ’ ボタンをクリックすると、前の手順に戻ります。
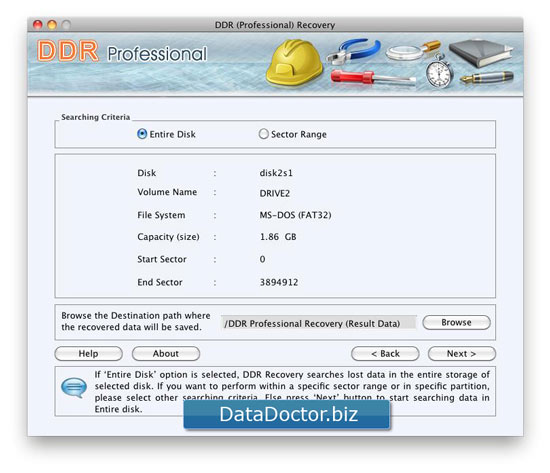
情報: - [ディスク全体]オプションが選択されている場合、DDRリカバリは選択されたディスクのメモリ全体で失われたデータを検索します。特定の業界範囲で取得する場合は、他の検索条件を選択してください。
ドメイン検索条件: 選択する ‘セクタ’ 検索基準e ‘ ブラウズ’ 復元されたデータが保存される宛先パス。
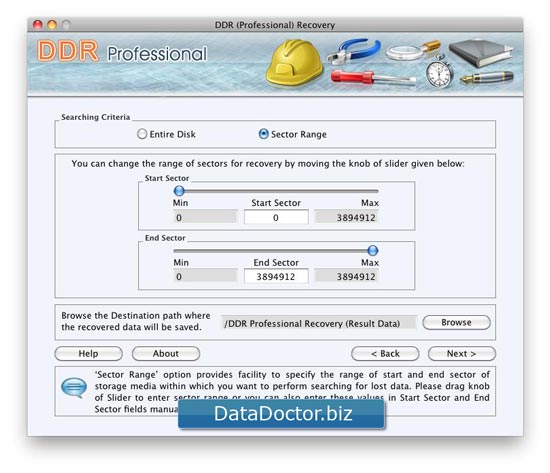
クリック ‘前方’ セクター領域のデータの検索を開始するには、またはをクリックします ‘戻るボタン’ 前の手順に戻ります。
情報: - ‘セクターエリア’ このオプションは、失われたデータを検索するストレージメディアの開始セクター範囲と終了セクター範囲を指定するオプションを提供します。スライダーをドラッグしてセクター範囲を入力するか、これらの値を入力することもできます ‘セクターを開始’ e ‘ セクターの終わり’ 手動で.
ノート: 復元されたデータを保存する宛先パスを選択する前に、この情報を注意深くお読みください。
- 復元されたデータを保存するには、別のドライブを選択してください。 (データを回復しようとしている)同じドライブ/ボリュームにデータを保存すると、上書きが発生し、データが永久に失われる可能性があります。
- コンピュータでソフトウェアを実行するには、コンピュータに対して十分な管理者権限が必要です。 (同じコンピューター上に複数のユーザーアカウントを持つユーザーにのみ適用されます)。
- 回復したデータを保存するには、選択した宛先ドライブに十分な空き容量が必要です。
Macで削除されたファイルを回復するためのステップ3: 次の拡張子を持つさまざまなファイルを簡単に回復できます。以下のスクリーンショットは、次の拡張子で保存されたすべての失われたファイルの回復を示しています。
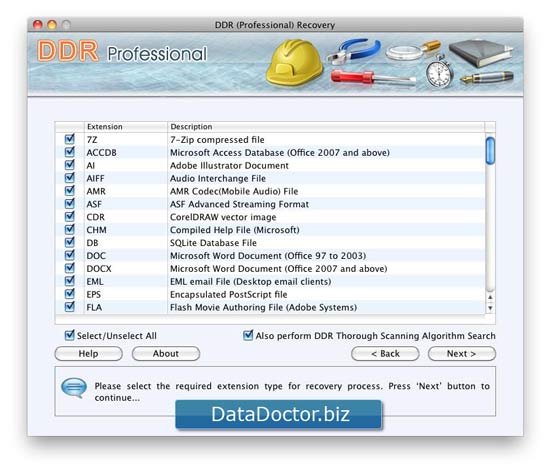
[スキャンアルゴリズムを使用したディープスキャンでハードドライブをスキャンする場合は、[アルゴリズムスキャンを使用してフルDDRスキャンも実行する]チェックボックスをオンにします(マスターリカバリ方法でディスクをスキャンした後)。そうでない場合は、チェックボックスをオフにします。一般的な回復方法のみでハードドライブをスキャンしたい。
Macで削除されたファイルを回復するためのステップ4: 以下のスクリーンショットは、検索ベースの一般的なDDRリセット手順を示しています。
一度、ファイルの検索がで指定されたディスクのセクター領域で完了したとき ‘一般的なDDRリセット手順, その後、自動ファイル検索 ‘ DDR詳細分析アルゴリズム, 有効になっている場合 ‘DDR詳細分析アルゴリズム’ (詳細については、その他のファイルの回復手順のステップ3を参照してください)回復スキャンを開始する前に[拡張子]を選択します。
以下のスクリーンショットは、詳細なDDRリカバリ手順に基づく検索を示しています。
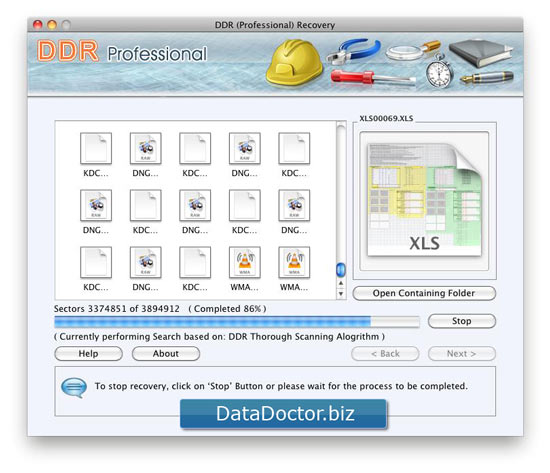
回復したファイルの中に回復したいファイルのプレビューが見つからない場合は、次のいずれかの方法を使用してデータを回復します。
- そこでも有効になっていることを確認してください'DDRディープスキャンアルゴリズム 回復のためにスキャンする前に拡張子を選択するソフトウェア画面で。
- すべての操作が100%完了するようにします。ストレージメディアがコンピューターに正しく接続されていること、およびコンピューター上でソフトウェアを実行するための十分なユーザーアクセス権があることを確認してください。
リセットを停止するには、ボタンをクリックします 'やめる' または、プロセスが完了するのを待ちます。
Macで削除されたファイルを回復するためのステップ5: 検索プロセスが完了すると、復元されたファイルは次の画面のように表示されます。復元されたデータを表示するには、をクリックします ‘を含むフォルダを開く’ またはをクリックします ‘バッカーズ‘ 復元する別のドライブを選択します。
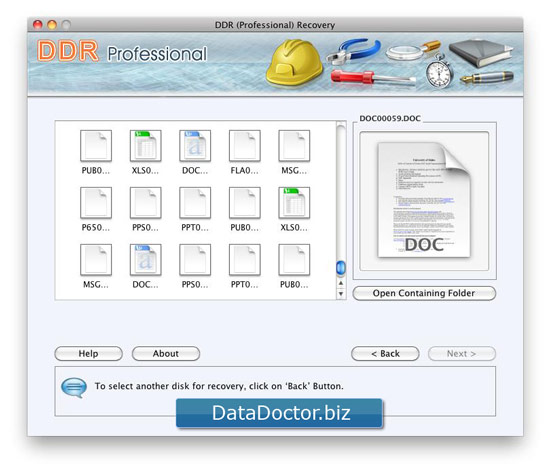
ファイルをダブルクリックすると、選択したファイルをプレビューできます。
MACからデータを回復するためのステップ6: クリック 'を含むフォルダを開く' 次に、この画面が表示されます。クリック "一般的な回復結果" 一般的なDDR回復手順で回復されたファイルを表示します。フォルダをクリックします ‘省略(ディープスキャンから回復)省略された回復済みファイルを表示します(DDRディープスキャンアルゴリズムを使用)。
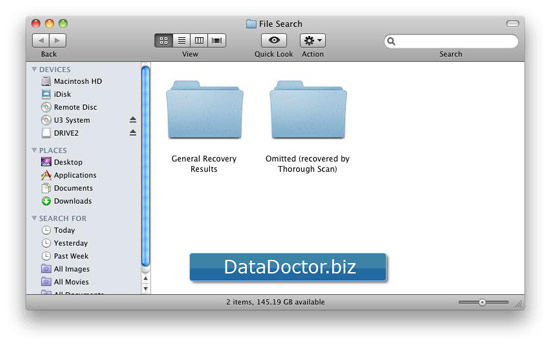

 家
家