Excelファイルを回復する方法は?
プロフェッショナルDDRデータ回復ソフトウェアは、コンピューターのハードドライブやさまざまな種類のリムーバブルドライブから、紛失または削除されたすべてのExcelおよびPSTファイルを簡単に回復できます。次の手順は、ExcelとPSTファイルを回復するのに役立ちます。
Wordファイルを回復するためのステップ1: 左側のペインで、PSTファイルとExcelファイルを回復するハードドライブを選択します。次のスクリーンショットのように、ハードドライブの詳細が右側のペインに表示されます-
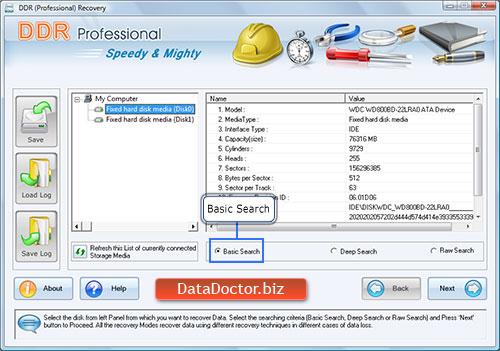
選択する '簡単な検索' [次へ]ボタンをクリックして続行します。クリック ‘現在接続されているストレージメディアのこのリストを更新します’ PCに接続されているすべてのハードドライブの更新されたステータスを表示します。
Excelファイルを回復するためのステップ2: 左側のペインで、PSTファイルとExcelファイルを回復するパーティションを選択します。次のスクリーンショットのように、パーティションの詳細が右側のペインに表示されます。
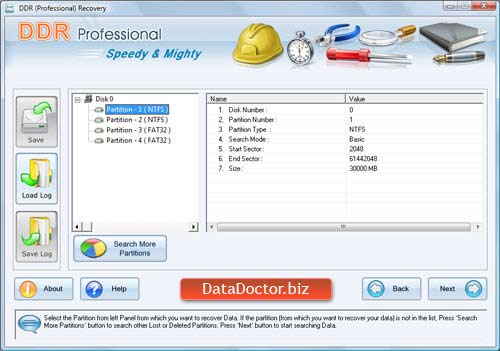
クリック 'ボタンをクリックします 'バッカーズ' 前の手順に戻ります。
注2: PSTまたはExcelファイルを回復したいパーティションがリストされていない場合は、をクリックします [その他のパーティションを検索]ボタン 他の失われたまたは削除されたパーティションを見つけるため。
ステップ3破損したExcelファイルを回復するには: 以下のスクリーンショットは、削除または失われたExcelおよびPSTファイルとフォルダーについてドライブがスキャンされていることを示しています。
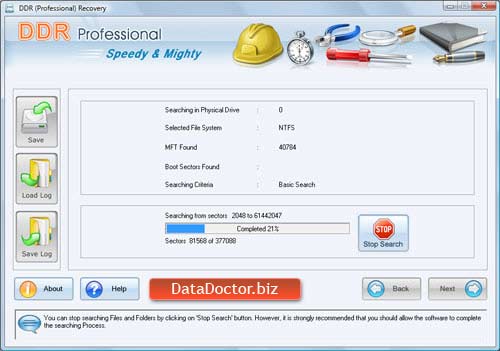
ノート: [検索の停止]ボタンをクリックすると、ファイルとフォルダーの検索を停止できます。ただし、ソフトウェアに検索プロセスの完了を許可することを強くお勧めします。
削除されたドキュメントを回復するためのステップ4: 検索プロセスが終了すると、次のスクリーンショットのように、復元されたPSTおよびExcelのファイルとフォルダーが表示されます-
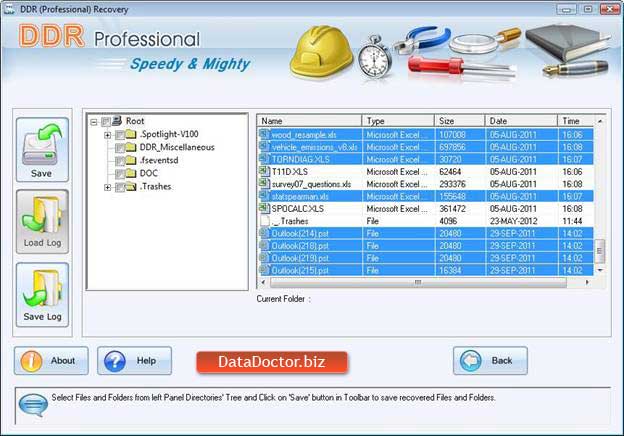
スキャン後、スキャン結果がツリービューに表示されます。これで、右側のパネルに名前、タイプ、サイズ、日付、時刻のパラメータを使用して復元された詳細を表示するか、[戻る]ボタンをクリックして前の手順に戻ることができます。次のいずれかのオプションを選択して、すべてまたは一部のファイルとフォルダを保存できます。
左側のフィールドの情報
- 左側のパネルのディレクトリツリーからフォルダを選択し、ツールバーの[保存]ボタンをクリックするか、右クリックして復元されたファイルとフォルダを保存します。
右ペインから
- 右ペインでファイルとフォルダを選択します
- ファイルを右クリックします
- オプション付きのコンテキストメニューが表示されます: 開く、保存する、すべて保存する
- コマンドを実行します ‘保存’ またはオプション ‘すべてを保存 あなたの選択で。
あなたはオプションで回復されたファイルを開くことができます あなたは開ける.
ステップ5破損したExcelファイルを回復するには: ソフトウェアは、回復されたデータを保存するための宛先パスを選択するように要求します。
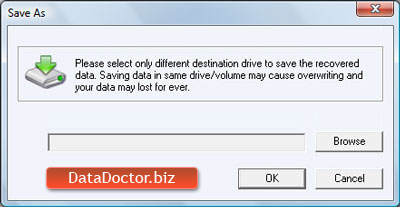
ノート: 別の宛先ドライブを選択して、復元されたデータを保存します。同じドライブ/ボリュームにデータを保存すると、上書きされ、データが永久に失われる可能性があります。クリック 参照ボタン そしてその'この画面にフォルダの検索ウィンドウが表示されます.
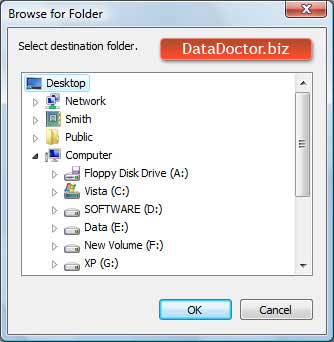
ドライブを選択してクリックします わかった 復元されたPSTまたはExcelファイルを保存します。次に、ソフトウェアは、この画面に示すように、選択したファイルを選択した宛先パスに保存し始めます。
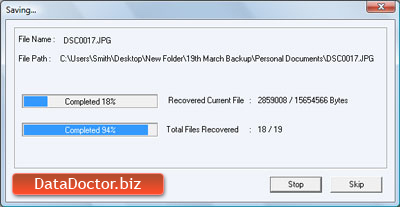

 家
家