Windows 7から削除されたファイルを回復する方法は?
専門のデータ回復ソフトウェアを使用して、Windows 7オペレーティングシステムを実行しているコンピューターからデータを回復できます。ファイル回復プログラムは、Windowsハードドライブやその他のリムーバブルストレージデバイスから失われたすべてのファイルとフォルダーを回復できます。
ウィンドウ内の削除されたファイルを回復するためのステップ1: 左側のペインで、データを回復するハードドライブを選択します。以下のスクリーンショットのように、ハードドライブの詳細が右側のペインに表示されます-

それらの検索条件を選択してください '拡張検索' [次へ]ボタンをクリックして続行します。
知らせ: クリック‘現在接続されているストレージメディアのこのリストを更新します’ PCに接続されているすべてのハードドライブの更新されたステータスを表示します。
手順2でWindows7コンピューターをリセットします。 左側のパネルで、データを回復するパーティションを選択します。パーティションの詳細は、次のスクリーンショットのように右側のパネルに表示されます-
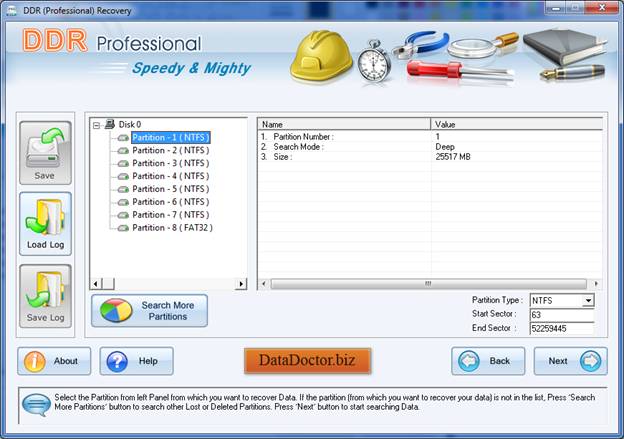
ボタンをクリックします '前方' データの検索を開始します。クリック 戻るボタン 前の手順に戻ります。データを回復したいパーティションがリストされていない場合は、をクリックします。[その他のパーティションを検索]ボタン 他の失われたまたは削除されたパーティションを検索します。この場合、ハードドライブパーティションが別のファイルシステムでフォーマットされていて、ハードドライブパーティションが別のファイルシステムで表示されている場合は、ドロップダウンリストから既存のファイルシステムを選択して、失われたデータ。
ステップ3Windows7コンピューターを回復するには:次の画面は、ドライブが削除または失われたファイルやフォルダーをスキャンしていることを示しています-
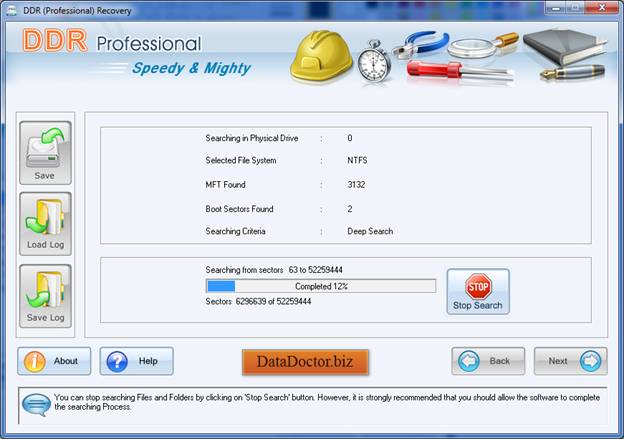
知らせ: クリックすると、ファイルやフォルダの検索を停止できます ‘検索を停止します’ ボタン。ソフトウェアに検索プロセスを完了させることを強くお勧めします。
ステップ4Windows7で削除されたファイルを回復するには: データを回復するファイルシステムを選択すると、ファイルシステムの詳細が作業ウィンドウに表示されます。このスクリーンショットに示されています。
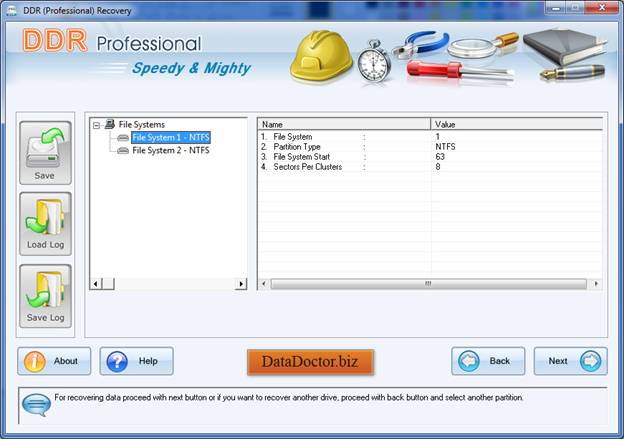
クリック [次へ]ボタンをクリックします データを取得するか、 戻るボタン 前の手順に戻ります。
ステップ5Windows7で削除されたファイルを回復するには: スキャンプロセスが終了すると、リカバリ画面のデータに示されているように、リカバリされたファイルとフォルダが表示されます。
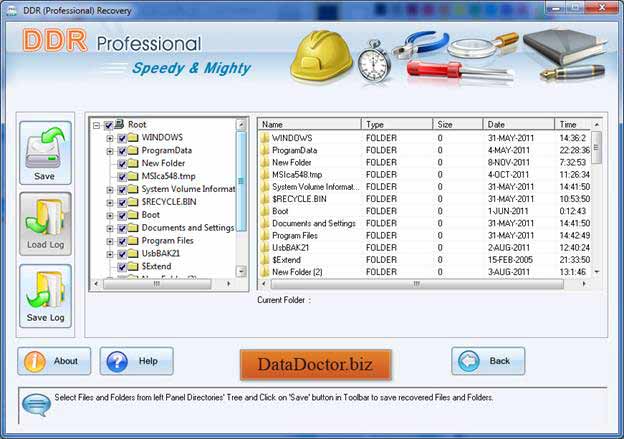
スキャン後、スキャン結果がツリービューに表示されます。これで、名前、タイプ、サイズ、日付、および時刻のパラメーターを使用して復元された詳細を表示するか、[戻る]ボタンをクリックして前の手順に戻ることができます。次のいずれかのオプションを選択して、すべてまたは一部のファイルとフォルダを保存できます。
左側のサイドバーから
- 左側のペインのディレクトリツリーでフォルダを選択し、をクリックします "保存" ツールバーボタンまたは右クリックして、復元されたファイルとフォルダを保存します。
右側のサイドバーから
- 右側のパネルでファイルとフォルダを選択します
- ファイルを右クリックします
- オプション付きのコンテキストメニューが表示されます。 開いて、保存して、すべてを保存します
- それらを実行します ‘保存’ o ‘Sすべてを上げる’ お好みのオプション。
[開く]オプションを使用して復元されたファイルを開くことができます。
ステップ6Windowsで削除されたファイルを回復するには: [保存]オプションを選択すると、ソフトウェアは回復されたデータを保存するための保存先パスを選択するように求めます。
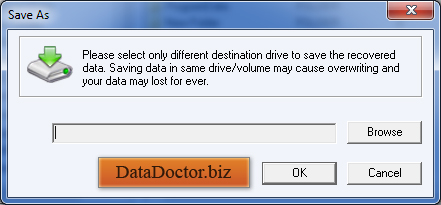
ノート: 別の宛先ドライブを選択して、復元されたデータを保存します。同じドライブ/ボリュームにデータを保存すると、上書きされ、データが永久に失われる可能性があります。 [参照]ボタンをクリックしますe この画面には「フォルダの参照」が表示されます.
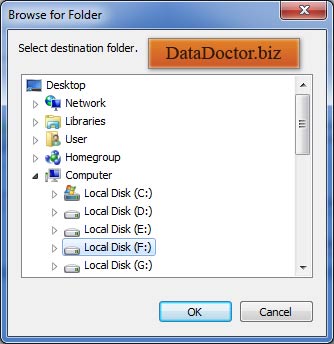
ドライブを選択してクリックします わかった 復元されたデータを保存します。次に、ソフトウェアは、選択したファイルを選択した宛先パスに次のように保存し始めます。
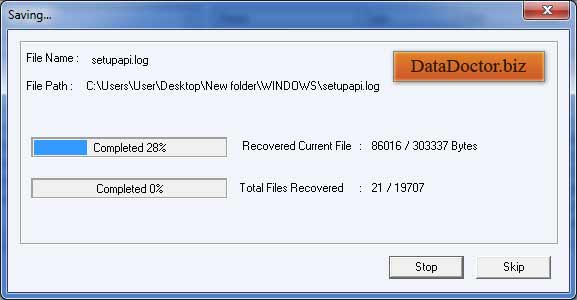

 家
家