FATデータを回復する方法は?
FATデータ回復ソフトウェアは、FATファイルシステムでパーティション分割された別のWindowsハードディスクドライブから削除されたデータを回復します。次の手順を使用して、削除したFATデータを簡単に復元できます。
データを復元する方法のステップ1: データを回復するディスクを左側のパネルから選択すると、次の画面に示すように、ディスクの詳細が右側のパネルに表示されます。
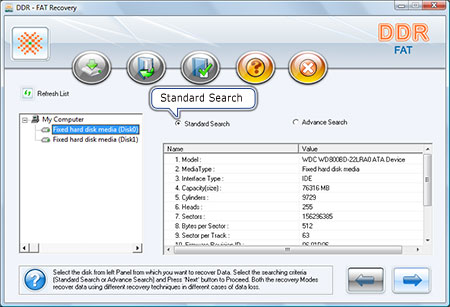
を選択 '標準検索' 条件を検索し、ボタンをクリックして続行します。クリック ‘リストを更新’ PCに接続されているすべてのディスクの更新されたステータスを確認します。
ステップ2フォーマットされたデータを回復する方法:データを回復したい左のパネルからパーティションを選択すると、次の画面に示すように、パーティションの詳細が右のパネルに表示されます:
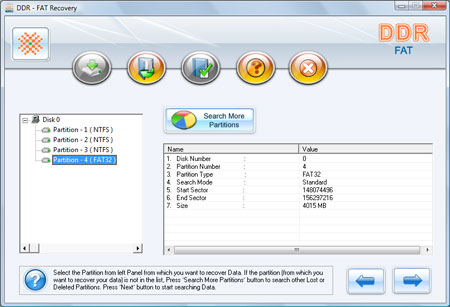
クリック '次' ボタンをクリックしてデータの検索を開始します。クリック '戻る' ボタンをクリックすると、前の手順に戻ります。詳細を復元したいパーティションがリストにない場合は、[さらにパーティションを検索]ボタンをクリックして、他の失われたパーティションまたは削除されたパーティションを検索します。
コンピュータから削除されたファイルを回復する方法については、ステップ3: 次の画面は、ドライブが削除または失われたファイルとフォルダをスキャンしていることを示しています。
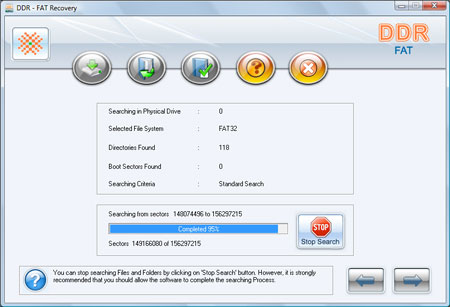
ノート: Yをクリックすると、ファイルとフォルダの検索を停止できます 「検索を停止」 ボタン。ただし、ソフトウェアが検索プロセスを完了できるようにすることを強くお勧めします。
ハードドライブからファイルを回復する方法については、ステップ4: 検索プロセスが完了すると、データ回復スキャン画面に示すように、回復されたファイルとフォルダーが表示されます。スキャン後、スキャン結果がツリー構造で表示されます。これで、右側のパネルの名前、タイプ、サイズ、日付、時刻のパラメーターを使用して復元された詳細を表示できます。または、ボタンをクリックして前の手順に戻ることができます。以下にリストされているオプションのいずれかを選択すると、すべてまたは選択したファイルとフォルダーのいずれかを保存できます。
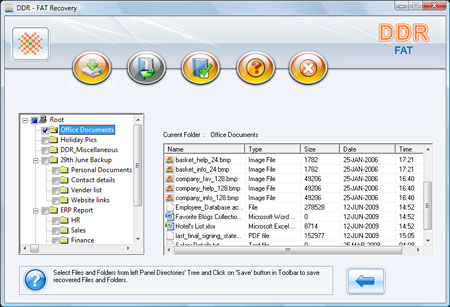
左パネルから
- 左側のパネルディレクトリツリーからフォルダを選択し、ツールバーの[保存]ボタンをクリックするか、右クリックして復元されたファイルとフォルダを保存します。
右のパネルから:
- 右パネルからファイルとフォルダを選択します
- ファイルを右クリックします
- オプションのポップアップメニューが表示されます:開く、保存、すべて保存
- を実行します ‘保存’ また ‘すべて保存’ 選択に応じたオプション。
[開く]オプションを使用して、復元されたファイルを開くことができます。
ハードディスクから削除されたファイルを復元する方法については、ステップ5: ソフトウェアは、回復されたデータを保存するための宛先パスを選択するように求めます。
ノート: 復元されたデータを保存するには、別の宛先ドライブのみを選択してください。同じドライブ/ボリュームにデータを保存すると、上書きが発生し、データが永久に失われる可能性があります。
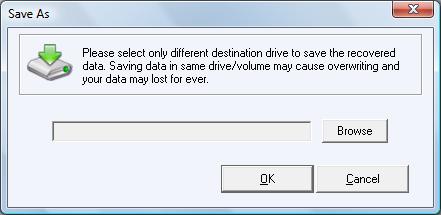
[参照]ボタンをクリックして、 'フォルダを参照する' ウィンドウは次のように表示されます.

ドライブを選択し、[OK]ボタンをクリックして、復元されたデータを保存します。 次に、ソフトウェアは、この画面に示すように、選択したファイルを選択した宛先パスに保存し始めます。
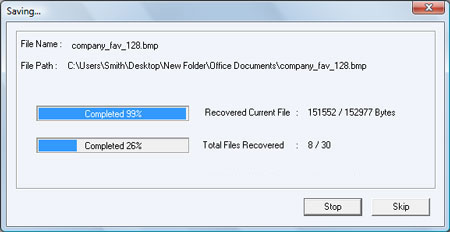

 家
家