Come recuperare i file dal cestino?
Il software di recupero dati DDR Professional può recuperare tutti i file persi o cancellati dal Cestino. Il software di recupero file può recuperare tutti i tipi di dati persi dal Cestino. I seguenti passaggi ti aiuteranno a recuperare tutti i file persi dal Cestino
Passaggio 1 per recuperare i file dal Cestino: Nel riquadro di sinistra, seleziona il disco rigido da cui desideri recuperare i dati. I dettagli del disco rigido vengono visualizzati nel riquadro di destra, come mostrato nella schermata seguente:
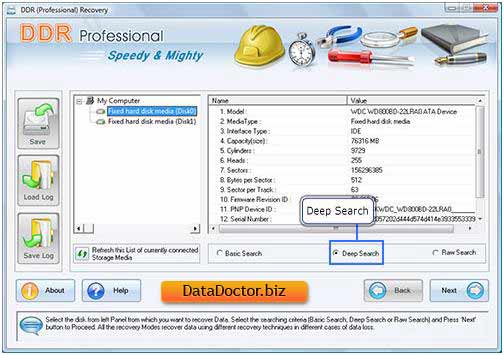
Seleziona dai criteri di ricerca "Ricerca approfondita" e fai clic su Avanti per continuare.
Nota:Fai clic su ‘Aggiorna questo elenco di supporti di archiviazione attualmente collegati’ per visualizzare lo stato aggiornato di tutti i dischi rigidi collegati al tuo PC.
Passaggio 2 per recuperare i file dal Cestino: Nel riquadro di sinistra, seleziona la partizione da cui desideri recuperare i dati. I dettagli della partizione vengono visualizzati nel riquadro di destra come mostrato nella schermata seguente:
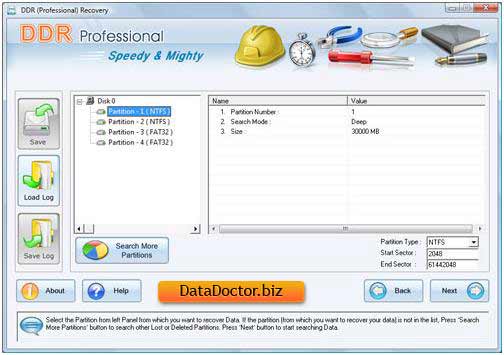
Fai clic sul pulsante 'Avanti' per avviare la ricerca dei dati. Fai clic sul pulsante Indietro per tornare al passaggio precedente. Se la partizione da cui desideri recuperare i tuoi dati non è elencata, fai clic sul pulsante Trova altre partizioni per cercare altre partizioni perse o cancellate. In questo caso, se la partizione del disco rigido è stata formattata con un file system diverso e ora la partizione del disco rigido viene visualizzata con un file system diverso, è necessario selezionare il file system precedentemente esistente dall'elenco a discesa per eseguire il ripristino dei dati persi .
Passaggio 3 per recuperare i dati dal Cestino: La schermata successiva indica che è in corso la scansione dell'unità alla ricerca di file e cartelle eliminati o persi.
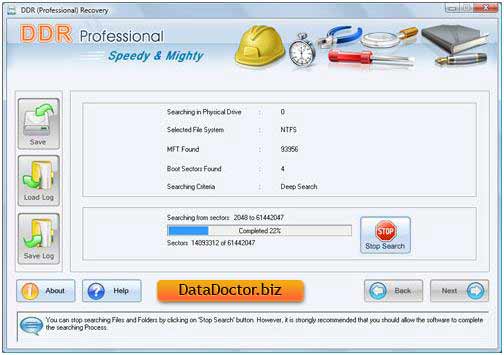
Puoi interrompere la ricerca di file e cartelle facendo clic su ‘Interrompi ricerca’ Pulsante. Si consiglia vivamente di consentire al software di completare il processo di ricerca.
Passaggio 4 per recuperare i file dal cestino: Seleziona il file system da cui desideri recuperare i dati, i dettagli del file system verranno visualizzati nel riquadro da destra, come mostrato di seguito. -
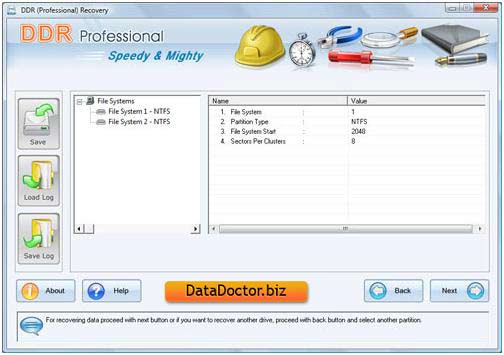
Fai clic sul pulsante 'Avanti' per ripristinare i dati oppure fai clic sul pulsante Indietro per tornare al passaggio precedente.
Passaggio 5 per recuperare i file dal Cestino: Una volta completato il processo di ricerca, vedrai i file e le cartelle recuperati come mostrato nella schermata seguente.
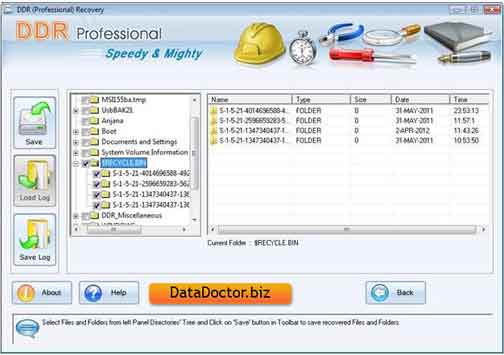
Dopo la scansione, il risultato della scansione verrà visualizzato in una vista ad albero. Ora puoi visualizzare i dettagli recuperati con i parametri Nome, Tipo, Dimensione, Data e Ora o fare clic sul pulsante Indietro per tornare al passaggio precedente.
Puoi salvare tutti o alcuni dei file e delle cartelle scegliendo una delle seguenti opzioni:
Dalla barra laterale sinistra
- Seleziona le cartelle dall'albero delle directory nel riquadro di sinistra e fai clic sul pulsante "Salva" nella barra degli strumenti o fai clic con il pulsante destro del mouse per selezionare i file e le cartelle recuperati.
Dalla barra laterale destra
- Seleziona file e cartelle nel riquadro di destra
- Fai clic con il pulsante destro del mouse sui file
- Vedrai un menu contestuale con le opzioni: Apri, Salva, Salva tutto
- Esegui il comando ‘Salva’ o ‘Esegui il backup di tutti’ Opzione a tua scelta.
Puoi aprire i file recuperati usando l'opzione Apri.
Passaggio 6 per recuperare i file eliminati dal Cestino: Una volta selezionata l'opzione "Salva", il software ti chiederà di selezionare il percorso di destinazione per salvarlo per selezionare il dati recuperati.
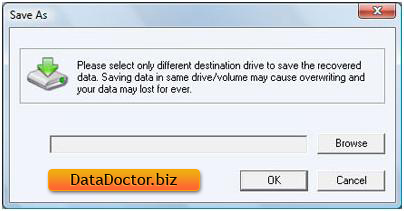
Seleziona un'altra unità di destinazione per salvare i dati recuperati. Il salvataggio dei dati sulla stessa unità/volume può comportare la sovrascrittura e i dati potrebbero andare persi per sempre. Fai clic sul pulsante Sfoglia e 'Cerca cartella' La finestra apparirà come mostrato in questa schermata.
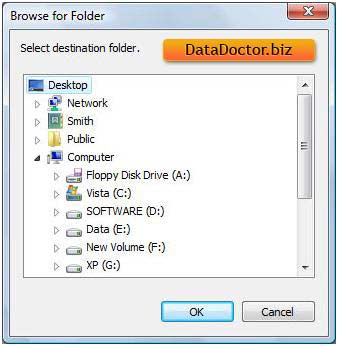
Seleziona l'unità e fai clic sul pulsante OK per salvare i dati recuperati. Il software inizierà quindi a salvare i file selezionati nel percorso di destinazione selezionato.
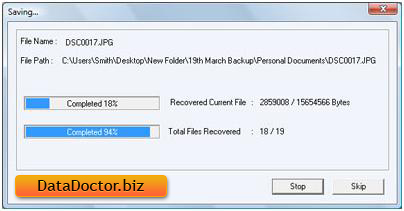

 Casa
Casa