How to recover deleted photos from memory card ?
Memory card data recovery software is fully capable to recover deleted pictures from SD card ,MMC card, SDHC card, SDHC plus card, CF card, and other types of memory card of all capacity. File recovery program uses advance or standard search recovery algorithms that deeply scans your digital media and recover lost memory card data in comprehensive way.
Step 1 for how to recover pictures from a memory card : Select the disk from the left panel from which you want to recover data, details of the disk will be displayed in the right panel, as shown in the following screen –
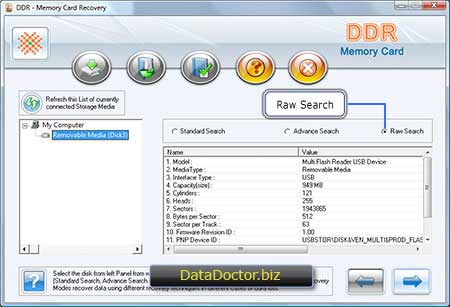
Select the 'Raw Search' searching criteria and click button to proceed. Click ‘Refresh this List of currently connected Storage Media’ to see the updated status of all connected Storage Devices to your PC.
Step 2 for how to recover deleted pictures from a memory card Select the Searching Criteria
- Entire Disk
- Sector Range
- Sectors in Partition
Entire Disk Searching Criteria : Select 'Entire Disk' Searching Criteria and Browse the Destination path where the recovered data will be saved.

Click 'Next' button to start searching data in Entire Disk or else Click 'back' button to go back to previous step.
Note: - If 'Entire Disk' option is selected, DDR Recovery searches lost data in the entire storage of selected disk. If you want to perform recovery within a specific sector range or in specific partition, please select other searching criteria.
Sector Range Searching Criteria : Select 'Sector Range' Searching Criteria and Browse the Destination path where the recovered data will be saved.Click 'Next' button to start searching data in Sector Range or else Click 'back' button to go back to previous step.
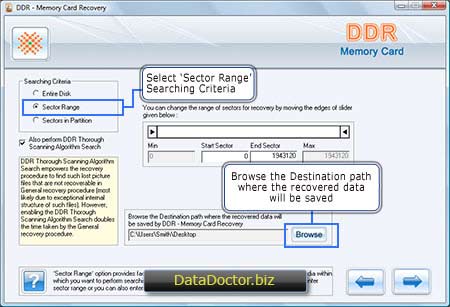
Note: - ‘Sector Range’ option provides facility to specify the range of start and end sectors of storage media within which you want to perform searching for lost data. Please drag Left and Right edges of Slider to enter sector range or you can also enter these values in ‘Start Sector’ and ‘End Sector’ fields manually.
Sectors in Partition Searching Criteria : Select 'Sectors in Partition' Searching Criteria and Browse the Destination path where the recovered data will be saved. Select the partition from which you want to recover data. Click 'Next' button to start searching data in Sectors in partition or else Click 'back' button to go back to previous step.
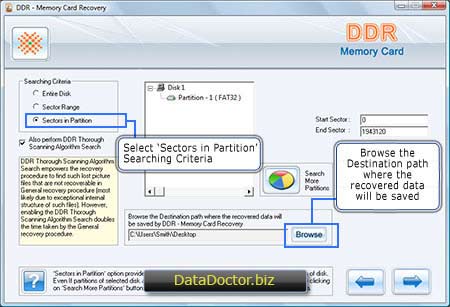
Note: - Sectors in Partition option provides facility to perform searching for lost data in a specific partition of disk. Even if partitions of selected disk are deleted or lost, you can find and locate missing Partition by clicking on ‘Search More Partitions’ button.
Note 1: Select 'Also perform DDR Thorough Scanning Algorithm Search' checkbox if you want to scan the disk using Thorough Scanning Algorithm Search (Once after disk is scanned using General recovery procedure) else Unselect the checkbox if you want to scan the disk using only General recovery procedure.
Note 2: Please read this information carefully before selecting the Destination path to save the recovered data.
1. Please select only different drive to save the recovered data. Saving data in same drive/volume (from which you are trying to recover data) may cause overwriting and your data may be lost forever.
2. You should have sufficient admin user privileges of your Computer to run Software on it. (Only applicable, in case of such users who have multiple Windows user accounts in same Computer).
3. You should have sufficient free disk space in Destination Drive that you select to save the recovered data.
Step 3 for how to recover pictures from memory card: This screen shows Search based on DDR General Recovery Procedure
Once after Searching of Picture files in specified disk sectors range is completed using ‘DDR General Recovery Procedure’ then automatically searching of Picture files is performed using ‘DDR Thorough Scanning Algorithm’ if you have enabled ‘DDR Thorough Scanning Algorithm’ search, where you select Searching Criteria before launching the scanning for recovery.
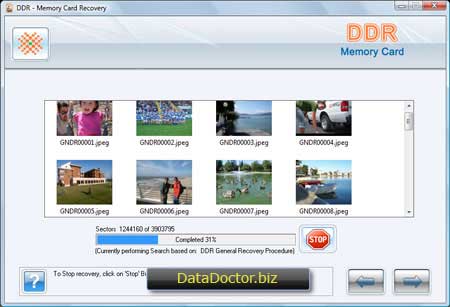
Following screen shows Search based on DDR Thorough Recovery Procedure.
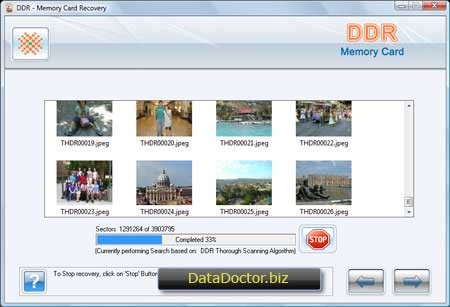
Note:- Among recovered thumbnails, if you do not find the preview of Picture files that you were trying to recover, please use any of the following methods to recover your data:
- Please make sure that you have also enabled the ‘DDR Thorough Scanning Algorithm’ search on the software screen, where you select Searching Criteria before launching the scanning for recovery.
- Please allow every process to be completed up to 100 percent. Make sure that your storage media is connected to your computer properly and you have sufficient user access privileges of your computer to run Software on it.
Note: To Stop recovery click on 'Stop' Button or please wait for the process to be completed.
Step 4 for how to recover memory card pictures : Once completing the searching process, the recovered Picture files is displayed as shown in this screen. To view the recovered Data, please click on ‘Open Containing Folder’ button. Or Click on button to select another disk for recovery.
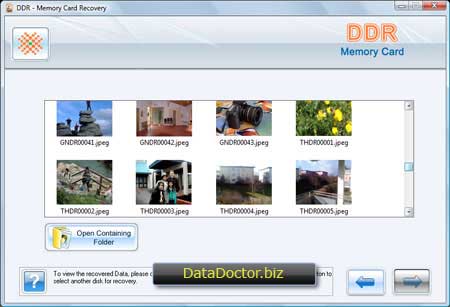
Note: You can see the preview of selected image by double-clicking on the image.
Step 5 for how to recover images from memory card : On Clicking ‘Open Containing Folder', This screen appears. Click on ‘General Recovery Results' folder to view the recovered Picture files using DDR General Recovery Procedure. Click on ‘Omitted (recovered by Thorough Scan)’ folder to view the omitted recovered Picture files (using DDR Thorough Scanning Algorithm).
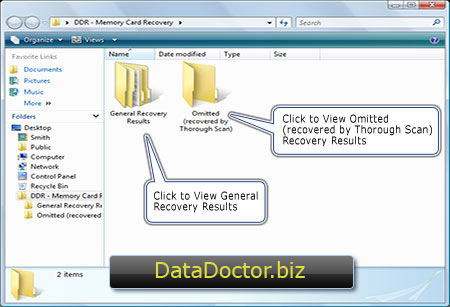

 Home
Home