Πώς να ανακτήσετε τα δεδομένα FAT;
Το λογισμικό ανάκτησης δεδομένων FAT ανακτά τα διαγραμμένα δεδομένα από διαφορετικές μονάδες σκληρού δίσκου των Windows που έχουν χωριστεί σε σύστημα αρχείων FAT. Μπορείτε εύκολα να ανακτήσετε τα διαγραμμένα δεδομένα FAT ακολουθώντας τα παρακάτω βήματα:
Βήμα 1 για τον τρόπο επαναφοράς δεδομένων : Επιλέξτε το δίσκο από τον αριστερό πίνακα από τον οποίο θέλετε να ανακτήσετε δεδομένα, οι λεπτομέρειες του δίσκου θα εμφανίζονται στο δεξιό πλαίσιο, όπως φαίνεται στην παρακάτω οθόνη:
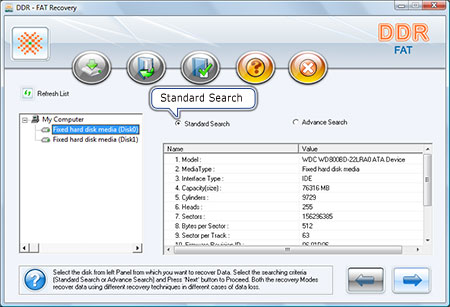
Επιλέξτε τα κριτήρια αναζήτησης "Τυπική αναζήτηση" και κάντε κλικ στο κουμπί για να συνεχίσετε. Κάντε κλικ στο ‘Ανανέωση λίστας’ για να δείτε την ενημερωμένη κατάσταση όλων των συνδεδεμένων δίσκων στον υπολογιστή σας.
Βήμα 2 πώς να ανακτήσετε τα μορφοποιημένα δεδομένα : Επιλέξτε το διαμέρισμα από το αριστερό πλαίσιο από το οποίο θέλετε να ανακτήσετε δεδομένα, οι λεπτομέρειες των κατατμήσεων θα εμφανίζονται στο δεξιό πλαίσιο, όπως φαίνεται στην ακόλουθη οθόνη:
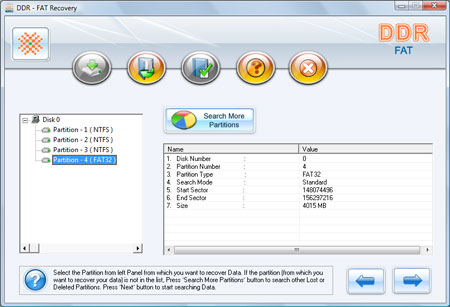
Κάντε κλικ στο κουμπί 'επόμενο' για να ξεκινήσετε την αναζήτηση Δεδομένων. Κάντε κλικ στο κουμπί 'πίσω' για να επιστρέψετε στο προηγούμενο βήμα. Εάν το διαμέρισμα από το οποίο θέλετε να ανακτήσετε τα στοιχεία σας δεν βρίσκεται στη λίστα, κάντε κλικ στο κουμπί «Αναζήτηση περισσότερων κατατμήσεων» για να αναζητήσετε άλλα Χαμένα ή Διαγραμμένα Διαμερίσματα.
Βήμα 3 για τον τρόπο ανάκτησης των διαγραμμένων αρχείων από τον υπολογιστή : Η οθόνη που ακολουθεί δείχνει ότι η μονάδα σαρώνεται για τα διαγραμμένα ή χαμένα αρχεία και φακέλους.
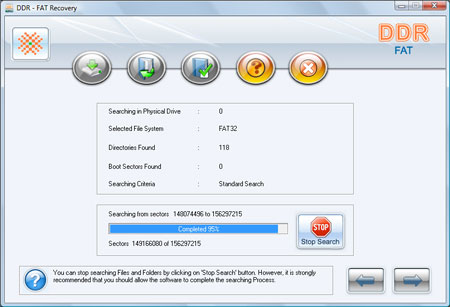
Σημείωση: Μπορείτε να σταματήσετε την αναζήτηση Αρχείων και Φακέλων κάνοντας κλικ στο κουμπί "Διακοπή αναζήτησης". Ωστόσο, συνιστάται ανεπιφύλακτα να επιτρέψετε στο λογισμικό να ολοκληρώσει τη διαδικασία αναζήτησης.
Βήμα 4 για τον τρόπο ανάκτησης αρχείων από τον σκληρό δίσκο : Μόλις ολοκληρωθεί η διαδικασία αναζήτησης, τα αρχεία και οι φάκελοι που ανακτήθηκαν εμφανίζονται όπως φαίνεται στην οθόνη σάρωσης ανάκτησης δεδομένων. Μετά τη σάρωση, το αποτέλεσμα σάρωσης θα εμφανιστεί στη δομή δέντρου. Τώρα, μπορείτε να προβάλετε τις ανακτημένες λεπτομέρειες με τις παραμέτρους Όνομα, Τύπος, Μέγεθος, Ημερομηνία, Ώρα στον δεξιό πίνακα ή μπορείτε να κάνετε κλικ στο κουμπί για να επιστρέψετε στο προηγούμενο βήμα. Μπορείτε να αποθηκεύσετε είτε όλα είτε επιλεγμένα αρχεία και φακέλους επιλέγοντας οποιαδήποτε από τις επιλογές που αναφέρονται παρακάτω:
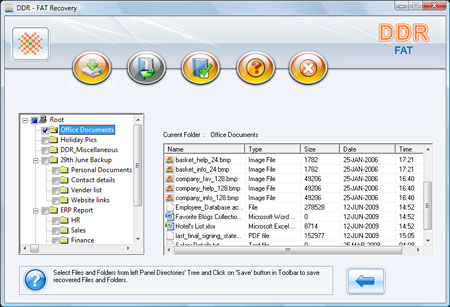
Από το αριστερό πλαίσιο
- Επιλέξτε τους φακέλους από τη Δέντρο καταλόγων του αριστερού πίνακα και κάντε κλικ στο κουμπί "Αποθήκευση" στο Toolbar ή κάντε δεξί κλικ για να αποθηκεύσετε τα ανακτημένα αρχεία και φακέλους.
Από το δεξιό πλαίσιο:
- Επιλέξτε τα αρχεία και τους φακέλους από το δεξιό πλαίσιο
- Κάντε δεξί κλικ στα αρχεία
- Θα δείτε το αναδυόμενο μενού με επιλογές: Άνοιγμα, Αποθήκευση, Αποθήκευση όλων
- Εκτελέστε την ‘Αποθήκευση’ ή ‘Αποθήκευση όλων’ επιλογή σύμφωνα με την επιλογή σας.
Μπορείτε να ανοίξετε τα ανακτημένα αρχεία χρησιμοποιώντας την επιλογή Άνοιγμα.
Βήμα 5 για τον τρόπο επαναφοράς των διαγραμμένων αρχείων από τον σκληρό δίσκο : Το λογισμικό θα σας ζητήσει να επιλέξετε τη διαδρομή προορισμού για την αποθήκευση των ανακτημένων δεδομένων.
Σημείωση: Επιλέξτε μόνο διαφορετική μονάδα προορισμού για να αποθηκεύσετε τα ανακτημένα δεδομένα. Η αποθήκευση δεδομένων στην ίδια μονάδα δίσκου/τόμο μπορεί να προκαλέσει αντικατάσταση και τα δεδομένα σας να χαθούν για πάντα.
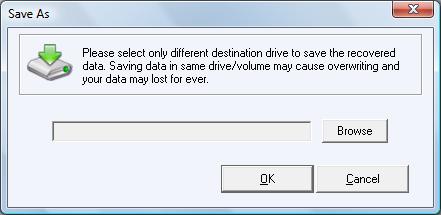
Κάντε κλικ στο κουμπί Αναζήτηση και το παράθυρο 'Αναζήτηση φακέλου' εμφανίζεται ως εξής.

Επιλέξτε τη μονάδα δίσκου και κάντε κλικ στο κουμπί OK για να αποθηκεύσετε τα ανακτημένα δεδομένα. Στη συνέχεια, το λογισμικό ξεκινά την αποθήκευση των επιλεγμένων αρχείων στην επιλεγμένη διαδρομή προορισμού, όπως φαίνεται σε αυτήν την οθόνη.
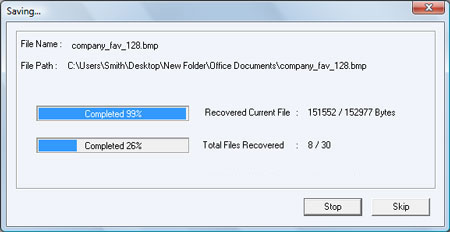

 Σπίτι
Σπίτι