Comment récupérer des fichiers à partir d'un lecteur flash ?
Le logiciel de récupération de données sur clé USB récupère les fichiers perdus à partir de tous les types de clés USB, comme la clé USB, la clé USB, la clé USB, la clé USB, etc. Vous pouvez facilement récupérer vos fichiers supprimés à partir d'une clé USB en suivant ces étapes :
Étape 1 pour récupérer des fichiers depuis un disque dur externe : Dans le volet de gauche, sélectionnez le disque dur à partir duquel vous souhaitez récupérer des données. Les détails du disque dur sont affichés dans le volet de droite, comme illustré dans l'écran suivant :
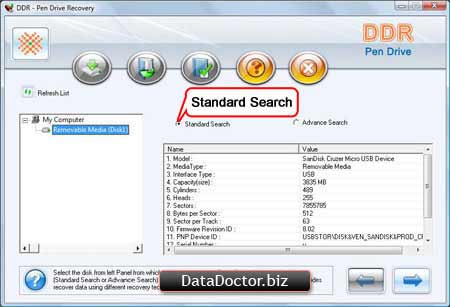
Sélectionnez parmi les critères de recherche "Recherche par défaut" et cliquez sur ‘Suivant’, continuer. Cliquez sur ‘Mettre à jour la liste’ pour afficher l'état mis à jour de toutes les clés USB connectées à votre PC.
Étape 2 pour récupérer les fichiers supprimés du lecteur flash : Sélectionnez la partition dans le volet de gauche à partir de laquelle vous souhaitez récupérer les données. Les détails des partitions sont affichés dans le volet de droite, comme illustré dans l'écran suivant :
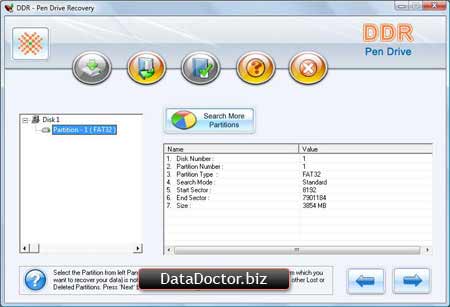
Cliquez sur le bouton ‘Suivant’ pour lancer la recherche de données. Cliquez sur le bouton ‘Retour’ pour revenir à l'étape précédente. Si la partition à partir de laquelle vous souhaitez récupérer vos données ne figure pas dans la liste, cliquez sur le bouton "Parcourir les autres partitions" pour rechercher d'autres partitions perdues ou supprimées.
Étape 3 pour récupérer les fichiers supprimés de l'USB : L'écran de récupération des données indiquera que le lecteur est en cours d'analyse pour les fichiers et dossiers supprimés ou perdus.
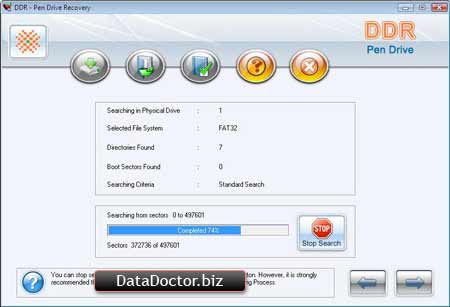
Vous pouvez arrêter la recherche de fichiers et de dossiers en cliquant sur "Arrêter la recherche". Cependant, il est fortement recommandé d'autoriser le logiciel à terminer le processus de recherche.
Étape 4 pour récupérer les fichiers supprimés sur le lecteur flash : Une fois le processus d'analyse terminé, vous verrez les fichiers et dossiers récupérés comme indiqué dans l'écran suivant.
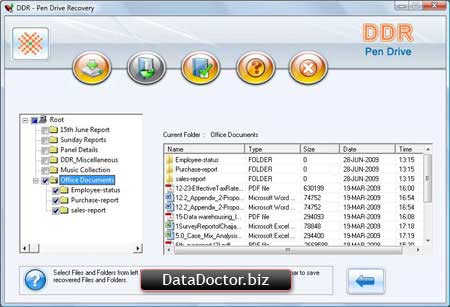
Après l'analyse, le résultat de l'analyse sera affiché dans l'arborescence. Vous pouvez maintenant afficher les détails récupérés avec les paramètres Nom, Type, Taille, Date et Heure dans le volet de droite ou cliquer sur le bouton ‘Retour pour accéder à revenir à l'étape précédente. Vous pouvez enregistrer tous les fichiers et dossiers ou certains d'entre eux en choisissant l'une des options ci-dessous :
Depuis le volet de gauche
- Sélectionnez les dossiers dans l'arborescence des répertoires dans le volet de gauche et cliquez sur "Enregistrer" dans la barre d'outils ou cliquez avec le bouton droit pour enregistrer les fichiers et dossiers récupérés.
Depuis le volet de droite
- Sélectionnez les fichiers et les dossiers dans le volet de droite
- Clic droit sur les fichiers
- Vous verrez un menu contextuel avec des options : Ouvrir, enregistrer, enregistrer tout
- Exécutez la commande ‘Enregistrer’ ou ‘Sauver tout le monde’ Option de votre choix.
Vous pouvez ouvrir les fichiers récupérés à l'aide de l'option Ouvrir.
Étape 5 pour récupérer des fichiers depuis un disque dur externe : Le logiciel vous demandera de choisir le chemin de destination pour enregistrer les données récupérées.

Remarque:
Veuillez simplement sélectionner un autre lecteur de destination pour enregistrer les données récupérées. L'enregistrement de données sur le même lecteur/volume peut entraîner un écrasement et vos données peuvent être perdues à jamais.
Cliquez sur le bouton Parcourir et la fenêtre Rechercher un dossier apparaîtra comme indiqué sur cet écran. Sélectionnez le lecteur et cliquez sur le bouton OK pour enregistrer les données récupérées.
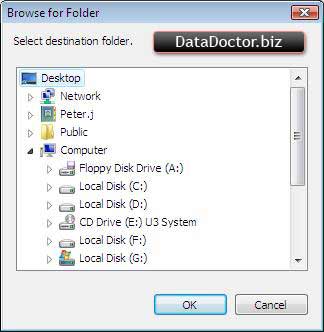
Le logiciel commencera alors à enregistrer les fichiers sélectionnés dans le chemin de destination sélectionné comme suit.
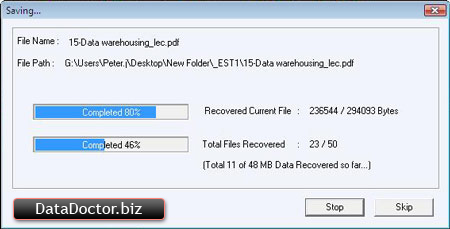

 À la maison
À la maison