Comment récupérer un fichier supprimé NTFS ?
Le logiciel de récupération de données NTFS aide à récupérer les fichiers supprimés des disques durs partitionnés NTFS et NTFS5. Un logiciel de récupération de fichiers peut restaurer des données à l'aide de techniques d'analyse de disque standard. Les étapes suivantes vous aideront à restaurer vos données perdues.
ÉTAPE 1 pour savoir comment restaurer les fichiers supprimés : Sélectionnez le disque dans le panneau de gauche à partir duquel vous souhaitez récupérer les données, les détails du disque s'affichera dans le panneau de droite, comme illustré dans l'écran suivant :
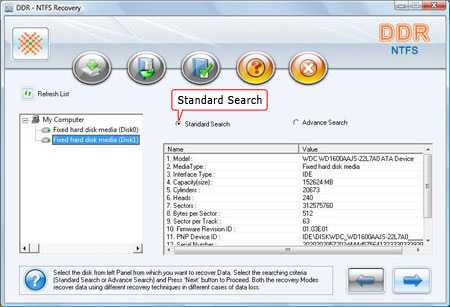
Sélectionnez le 'Recherchez les critères de recherche standard' et cliquez sur le bouton 'next' pour continuer. Cliquez sur ‘Actualiser la liste’ pour voir l'état mis à jour de tous les disques connectés à votre PC.
ÉTAPE 2 pour savoir comment récupérer un fichier : Sélectionnez la partition dans le panneau de gauche à partir de laquelle vous souhaitez récupérer les données, les détails des partitions seront affichés dans le panneau de droite, comme affiché dans l'écran suivant :
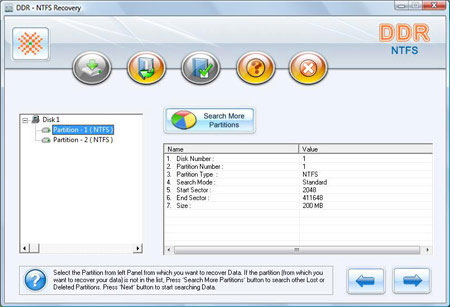
Cliquez sur le bouton 'suivant' pour lancer la recherche de données. Cliquez sur le bouton 'retour' pour revenir à l'étape précédente. Si la partition à partir de laquelle vous souhaitez récupérer vos informations ne figure pas dans la liste, cliquez sur le bouton "Rechercher plus de partitions" pour rechercher d'autres partitions perdues ou supprimées.
ÉTAPE 3 pour savoir comment récupérer des fichiers supprimés sur PC : L'écran suivant montre que le lecteur est analysé pour les fichiers et dossiers supprimés ou perdus.
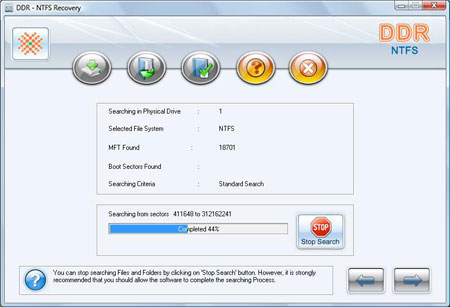
ÉTAPE 4 pour savoir comment restaurer les fichiers supprimés : Une fois le processus de recherche terminé, les fichiers et dossiers récupérés s'affichent comme indiqué dans l'écran d'analyse de récupération de données.
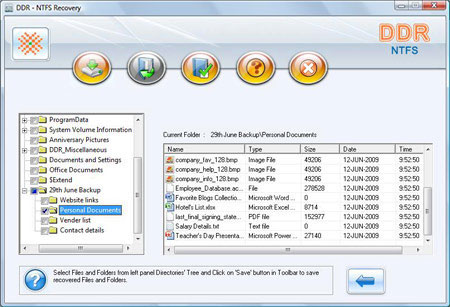
Après l'analyse, le résultat de l'analyse sera affiché dans l'arborescence. Maintenant, vous pouvez afficher les détails récupérés avec les paramètres Nom, Type, Taille, Date, Heure dans le panneau de droite ou vous pouvez cliquer sur le bouton pour revenir à l'étape précédente.
Vous pouvez enregistrer tous les fichiers et dossiers ou certains d'entre eux en choisissant l'une des options répertoriées ci-dessous :
Vous pouvez ouvrir les fichiers récupérés en utilisant l'option Ouvrir
Étape 5 pour savoir comment restaurer les fichiers supprimés : Le logiciel vous demandera de choisir le chemin de destination pour enregistrer les données récupérées.
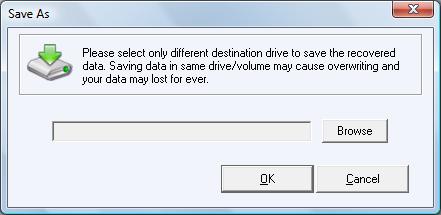
Remarque : Veuillez sélectionner uniquement un lecteur de destination différent pour enregistrer les données récupérées. L'enregistrement de données dans le même lecteur/volume peut entraîner un écrasement et vos données peuvent être perdues à jamais.
Cliquez sur le bouton Parcourir et la fenêtre 'Rechercher un dossier' apparaît comme suit.
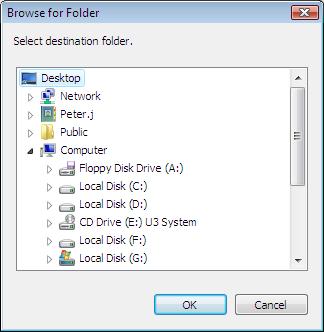
Sélectionnez le lecteur et cliquez sur le bouton OK pour enregistrer les données récupérées.
Le logiciel commence alors à enregistrer les fichiers sélectionnés sur le chemin de destination sélectionné, comme indiqué sur cet écran.
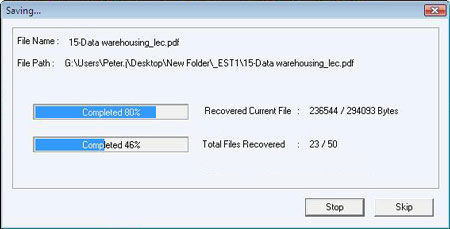

 À la maison
À la maison