¿Cómo recuperar un archivo de Excel?
El software de recuperación de datos profesional DDR puede recuperar fácilmente todos sus archivos excel y pst perdidos o eliminados de los discos duros de la computadora y diferentes tipos de dispositivos de almacenamiento extraíbles. Los siguientes pasos lo ayudarán a recuperar sus archivos excel y pst.
Paso 1 de cómo recuperar archivos de Word: Seleccione el disco desde el que desea recuperar sus archivos pst y excel desde el panel izquierdo, los detalles del disco serán que se muestra en el panel derecho, como se muestra en la siguiente pantalla:
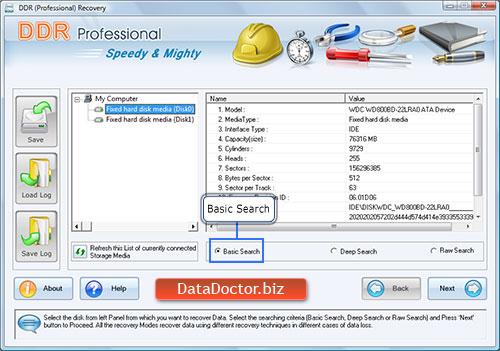
Seleccione los criterios de búsqueda de 'Búsqueda básica' y haga clic en el botón 'Siguiente' para continuar. Haga clic en ‘Actualizar lista de medios de almacenamiento actualmente conectados’ para ver el estado actualizado de todos los discos conectados a su PC.
Paso 2 de cómo recuperar archivos de Excel: seleccione la partición del panel izquierdo donde desea recuperar archivos pst y excel, los detalles de la partición se mostrarán en el panel derecho de la siguiente manera Como se muestra-
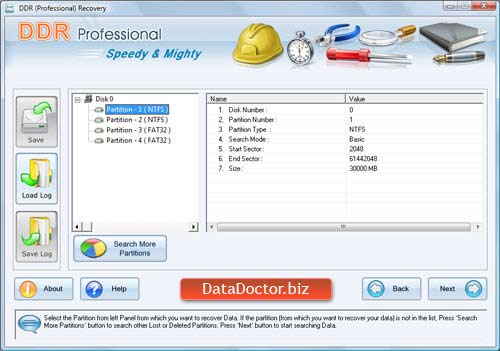
Haga clic en el botón 'Siguiente' para comenzar a buscar datos. Haga clic en el botón 'Atrás' para retroceder un paso.
Nota 2: si la partición no está en la lista de la que desea recuperar archivos pst o excel, haga clic en 'Buscar más particiones botón para buscar otras particiones perdidas o eliminadas.
Paso 3 de cómo recuperar archivos corruptos de Excel: La siguiente pantalla muestra el escaneo de la unidad en busca de archivos y carpetas de Excel y pst eliminados o perdidos.
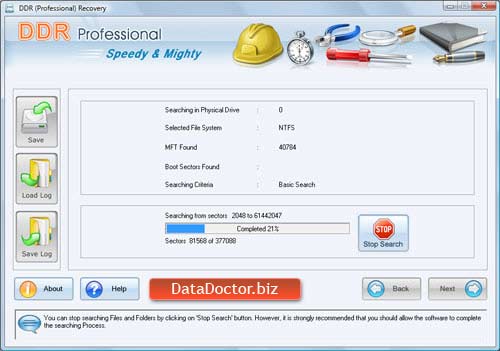
Nota: puede dejar de buscar archivos y carpetas haciendo clic en el botón "Detener búsqueda". Sin embargo, se recomienda enfáticamente que permita que el software complete el proceso de búsqueda.
Paso 4 de cómo recuperar documentos eliminados: Después de completar el proceso de búsqueda, los archivos y carpetas pst y excel recuperados se mostrarán como se muestra en la siguiente pantalla:
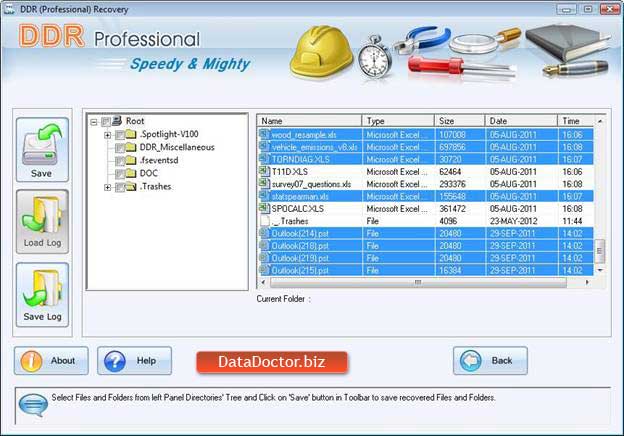
Una vez que se completa el escaneo, los resultados del escaneo se muestran en una estructura de árbol. Ahora, puede ver los detalles de la recuperación en el panel derecho con los parámetros de nombre, tipo, tamaño, fecha, hora, o puede hacer clic en el botón "Atrás" para volver al paso anterior. Puede guardar todos los archivos y carpetas o los seleccionados seleccionando cualquiera de las opciones que se enumeran a continuación:
Desde el panel izquierdo
- Seleccione la carpeta del árbol de directorios del panel izquierdo y haga clic en el botón Guardar en la barra de herramientas o haga clic con el botón derecho para guardar los archivos y carpetas recuperados.
Desde el panel derecho
- Seleccione archivos y carpetas desde el panel derecho
- Haga clic derecho en el archivo
- Verá un menú emergente con opciones: Abrir, Guardar, Guardar todo
- Ejecute la opción ‘Guardar’ o ‘Guardar todo’ según su elección.
Puede abrir el archivo recuperado usando la opción Abrir.
Paso 5 de cómo recuperar un archivo de Excel dañado: El software le pedirá que elija una ruta de destino para guardar los datos recuperados.
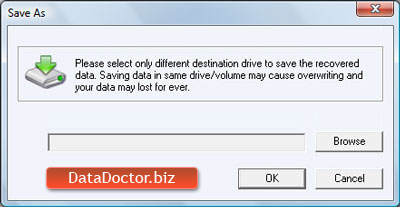
Nota: solo seleccione una unidad de destino diferente para guardar los datos recuperados. Guardar datos en la misma unidad/volumen puede resultar en una sobrescritura y sus datos pueden perderse para siempre. Haga clic en el botón Examinar y aparecerá la ventana 'Buscar carpeta' en esta pantalla.
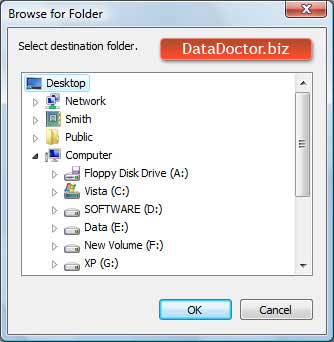
Seleccione la unidad y haga clic en el botón Aceptar para guardar el archivo pst o excel recuperado. Luego, el software comienza a guardar el archivo seleccionado en la ruta de destino seleccionada, como se muestra en esta pantalla.
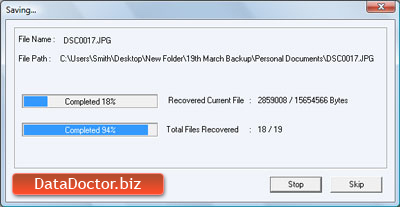

 Home
Home