Wie wird diese Dokumentation verwendet?
Diese Dokumentation umfasst die gesamte Hilfe, die Sie sorgfältig lesen müssen, bevor Sie Datenwiederherstellungssoftware verwenden. Die Wissensdatenbank bietet vollständige Informationen über die Softwarefunktionalität und ihre Arbeitsweise mit dem zusätzlichen Vorteil von Schnappschüssen, die bei der schrittweisen Datenwiederherstellung helfen.
Wir empfehlen Ihnen, die Dokumentation sorgfältig zu lesen, um die Fähigkeiten und Funktionen der Software besser zu verstehen.
Es enthält den folgenden Abschnitt:
Warum Pro Data Doctor?
Wenn Ihre wichtigen Geschäftsdaten verloren gehen, werden Sie alle möglichen Schritte unternehmen, um die Daten wiederherzustellen. Was suchen Sie also bei der Suche nach einer Datenrettungsfirma? Sie brauchen ein Unternehmen, dem Sie vertrauen können und das die Antwort auf die erfolgreiche Wiederherstellung von Daten hat.
Pro Data Doctor heißt Sie alle in der Welt der Datenwiederherstellung willkommen. Dieser Abschnitt erklärt, wie Software funktioniert, ihre einzigartigen Funktionen und Kompatibilität mit dem System usw. Pro Data Doctor ist die globale Firma, die Datenwiederherstellungssoftware für Windows-Dateisysteme anbietet, die alle Ihre verlorenen und beschädigten Daten von den am stärksten infizierten Festplatten wiederherstellt.
Wir sind die führende Autorität für Datenwiederherstellungssoftwarelösungen und Datenwiederherstellungsdienste für Microsoft Windows-Betriebssysteme. Der Pro Data Doctor Pvt. Ltd bietet Wiederherstellung und Wiederherstellung von beschädigten Festplattenlaufwerken. Hilft auch Heimanwendern und Unternehmen, ihre Daten und Computerumgebungen zu bewahren.
Unsere Software wird von den meisten Top-Unternehmen und der Unternehmenswelt verwendet. Wir haben erfahrene Datenrettungsspezialisten, Entwickler und Berater als Teil unseres kompetenten Teams. Wir arbeiten nach Kundenbedürfnissen und -anforderungen, was der Schlüssel zu unserem Erfolg ist.
Wir sind fest entschlossen, schnelle, effiziente und erschwingliche Softwarelösungen bereitzustellen, die neue Maßstäbe auf dem Weltmarkt setzen.
Was ist Datenwiederherstellung?
Wenn ein Computer beginnt, seine Daten zu verlieren, entsteht Panik unter den Benutzern und sie können reagieren, indem sie kleine Probleme zu einem schlimmeren Fall machen. Die Leute wissen nicht, was sie tun sollen, wenn sie mit Datenverlust konfrontiert sind, und wie sie sie wiederherstellen können. Wie Sie Ihren Datenwiederherstellungsprozess handhaben, bestimmt, ob Informationen gespeichert werden oder dauerhaft verloren gehen.
Wir haben ein Zeitalter erreicht, in dem Computer zur Hauptquelle für Freizeit-, Bildungs- und Arbeitszwecke geworden sind. Wir können ohne Computer nicht überleben und es ist zu einer Notwendigkeit in unserem Leben geworden. Die Menschen verlassen sich stark auf Computer für ihre täglichen Aktivitäten wie Schulbüros, Chatten, Einkaufen, Surfen, Datenerfassung, Spiele, Aufzeichnungen usw.
Niemand mag es, wenn sein Computer korrumpiert oder beschädigt wird. Wenn ein Computer zu Hause ausfällt, ist das katastrophal, aber wenn es in IT- oder Softwareunternehmen passiert, können sie schwere Zeit- und Geldverluste erleiden.
Die Windows-Datenwiederherstellung von Pro Data Doctor spielt eine wichtige Rolle bei der Datenwiederherstellung aus dem FAT-NTFS-Dateisystem. Datenwiederherstellungssoftware wird zur Datenwiederherstellung verwendet, um alle verlorenen und beschädigten Daten von beschädigten und formatierten Festplatten wiederherzustellen.
Für beste Ergebnisse wählen Sie den meisten RAM-geladenen Computer und schließen Sie das Laufwerk als sekundäres Laufwerk an, von dem Sie auf diesem Computer wiederherstellen möchten.
Softwareübersicht :
In diesem Abschnitt werden die Richtlinien zur Vorinstallation der Software erläutert, die Sie vor der Datenwiederherstellung befolgen müssen. Wenn die Demo-Software bereits auf Ihrem Computer installiert ist, wird dringend empfohlen, sie zu deinstallieren, bevor Sie die lizenzierte Version installieren.
Wie kann man wiederhergestellte Daten speichern?
Software-Symbolleiste
Schaltflächen in der Symbolleiste und ihre Beschreibung
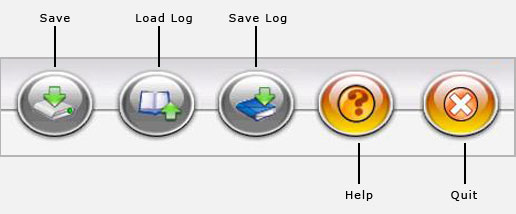
Aufgedeckte Daten speichern
- Über die Werkzeugleiste
- Von der linken Seitenleiste
- Von der rechten Seitenleiste
- Ausgewählte Daten speichern
Aus der Werkzeugleiste
Führen Sie die folgende Routine aus, um Daten aus der Symbolleiste zu speichern
- Klicken Sie auf die Schaltfläche Speichern
- Wählen Sie den Speicherort für die in der Baumansicht angezeigten Dateien aus
- Die wiederhergestellten Dateien wurden am angegebenen Ort gespeichert

Aus der Werkzeugleiste
Über die linke Seitenleiste
Führen Sie die folgende Routine aus, um Daten aus dem linken Seitenbereich zu speichern
- Wählen Sie die Dateien im linken Bereich aus
- Klicken Sie mit der rechten Maustaste auf die Dateien oder Ordner
- Die wiederhergestellten Dateien gespeichert

Von der linken Seitenleiste
Von der rechten Seitenleiste
Führen Sie die folgende Routine aus, um Daten aus dem rechten Seitenbereich zu speichern
- Wählen Sie die Dateien im rechten Bereich aus
- Klicken Sie mit der rechten Maustaste auf eine beliebige Datei
- Sie sehen ein Popup-Menü mit Optionen: Öffnen, Speichern, Alle speichern
- Führe die Aufgabe deiner Wahl aus

Von der rechten Seitenwand
Ausgewählte Daten speichern
Sie können die ausgewählten Datendateien nach Ihrer Wahl speichern. Aktivieren Sie einfach das Kontrollkästchen der gewünschten zu speichernden Dateien im linken Bereich und verwenden Sie die rechte Maustaste, um die ausgewählten Dateien und Ordner an einem bestimmten Ort zu speichern.
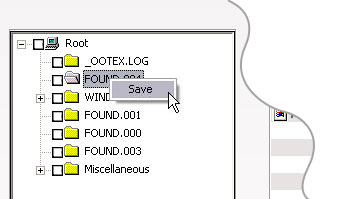
Ausgewählte Daten speichern
Partition durchsuchen
Vor dem Scannen
- Wählen Sie im linken Bereich die physische Festplatte aus, von der Sie Daten wiederherstellen möchten.
- Wählen Sie die logische Partition aus der linken Leiste aus Daten werden wiederhergestellt.
- Wählen Sie die Suchkriterien (Standard / Erweitert) und drücken Sie die Weiter-Taste, um fortzufahren.
- Drücken Sie die Schaltfläche "Weitere Partition suchen", um nach anderen verlorenen und gelöschten Partitionen zu suchen.
- Drücken Sie die Schaltfläche "Weiter", um die Wiederherstellung zu starten.
Nach dem Scannen
- Wählen Sie Dateien und Ordner aus dem Verzeichnisbaum auf der linken Seite oder auf der rechten Seite aus.
- Klicken Sie auf die Schaltfläche Speichern in der Symbolleiste, um wiederhergestellte Dateien und Ordner zu speichern.
Hör auf zu suchen
- Sie können die Suche nach Dateien und Ordnern beenden, indem Sie auf die Schaltfläche "Suche beenden" klicken. Es wird jedoch dringend empfohlen, der Datenwiederherstellungssoftware zu erlauben, den Suchvorgang abzuschließen.
Protokoll
Was ist Protokoll
Das Protokoll besteht aus gescannten Informationen von Dateien und Ordnern, die im Wiederherstellungsprozess erkannt wurden. Es erweist sich als Hauptmerkmal der Datenwiederherstellungssoftware. Wir wissen, dass nach Abschluss des Scanvorgangs die wiederhergestellten Daten am gewünschten Ort gespeichert werden können.
Wenn die Festplatte klein ist, dauert der Scanvorgang weniger Zeit. Wenn die Kapazität der Festplatte jedoch größer ist, dauert das Scannen und Speichern der Daten länger.
Hier kann das Protokoll sehr praktisch sein. Nachdem der Scanvorgang abgeschlossen ist und Sie den Wiederherstellungsprozess aus triftigen Gründen beenden müssen, steht die Option zur Verfügung, alle gescannten Verzeichnisse in der Protokolldatei zu speichern, sodass Sie beim nächsten Ausführen der Software für die Datenwiederherstellung nicht erneut scannen müssen, sondern nur das Protokoll laden müssen und kann die wiederhergestellten Daten speichern.
Vorteil des Protokolls
- Hilfreich bei Festplatten mit großer Kapazität.
- Nützlich, wenn der Datenwiederherstellungsprozess angehalten wird.
So speichern Sie das Protokoll
Nachdem der Scanvorgang abgeschlossen ist, gibt es eine Option zum Speichern des Protokolls.
- Klicken Sie auf die Schaltfläche Protokoll speichern und das Dialogfeld erscheint
- Wählen Sie im Dialogfeld den gewünschten Speicherort für das Protokoll aus
- Standardmäßig wird das Protokoll in der Dateierweiterung dnf gespeichert

Protokoll speichern
So laden Sie das Protokoll
- Klicken Sie auf die Schaltfläche zum Laden des Protokolls
- Wählen Sie im Dialogfeld den Speicherort aus, an dem Sie das Protokoll gespeichert haben
- Doppelklicken Sie auf die gespeicherte Protokolldatei und innerhalb weniger Sekunden werden alle gescannten Dateien in die Software geladen, die zum aktiven Scan werden, der im linken Bereich angezeigt wird
- Verlorene Daten wiederherstellen und speichern.

Protokoll laden
Die Funktion ist sehr einfach zu bedienen. Merken Sie sich einfach, wo Sie das Protokoll gespeichert haben, damit Sie es nicht verlieren, wenn Sie das Protokoll laden
Fragen und Antworten
Dieser Abschnitt hilft Ihnen, Antworten auf häufig gestellte Fragen (FAQ) zu erhalten. Der Abschnitt behandelt allgemeine und technische Probleme, auf die Benutzer gestoßen sind
Löst auch alle Ihre Fragen zur Produkt- und Kauflieferung.
Helpdesk :
Dieser Abschnitt enthält vollständige Informationen zu Mitarbeitern des technischen Supports, zum Kauf und zur Registrierung Ihrer Data Doctor – Windows-Datenwiederherstellungssoftware.
Außerdem können Sie für Fragen oder Vorschläge online chatten und das Glossar besuchen, um Ihr technisches Wissen zu erweitern.
