Wie kann man gelöschte Dateien von Windows 7 wiederherstellen?
Mit einer professionellen Datenwiederherstellungssoftware können Sie Daten von einem Computersystem mit installiertem Windows 7-Betriebssystem wiederherstellen. Das Dateiwiederherstellungsprogramm kann alle verlorenen Dateien und Ordner von Windows-Festplatten und anderen Wechselspeichergeräten wiederherstellen.
Schritt 1, um gelöschte Dateien im Fenster wiederherzustellen: Wählen Sie im linken Bereich die Festplatte aus, von der Sie Daten wiederherstellen möchten. Details der Festplatte werden im rechten Bereich angezeigt, wie im folgenden Bildschirm gezeigt -

Wählen Sie die aus 'Deep Search' Suchkriterien und klicken Sie auf die Schaltfläche 'Weiter', um fortzufahren.
Hinweis: Klicken‘Diese Liste der derzeit verbundenen Speichermedien aktualisieren’ um den aktualisierten Status aller mit Ihrem PC verbundenen Festplatten anzuzeigen.
Schritt 2 zur Wiederherstellung von Computer Windows 7: Wählen Sie im linken Bereich die Partition aus, von der Sie Daten wiederherstellen möchten, Details der Partitionen werden im rechten Bereich angezeigt, wie im folgenden Bildschirm gezeigt-
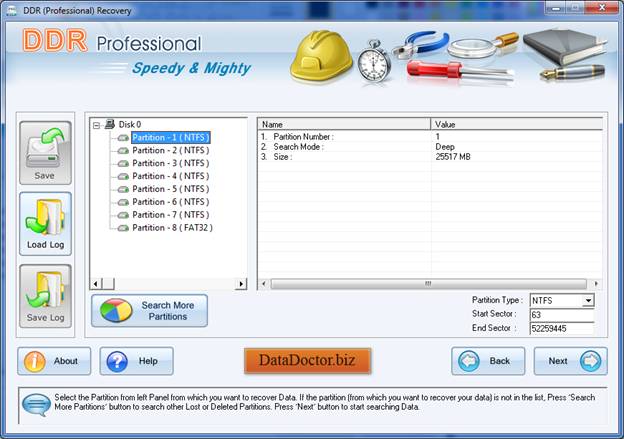
Klicken 'Nächste' Schaltfläche, um die Datensuche zu starten. Klicken Schaltfläche „Zurück“, um zum vorherigen Schritt zurückzukehren. Wenn die Partition, von der Sie Ihre Daten wiederherstellen möchten, nicht in der Liste enthalten ist, klicken Sie auf Schaltfläche „Weitere Partitionen suchen“ , um nach anderen verlorenen oder gelöschten Partitionen zu suchen. Wenn Ihre Festplattenpartition mit einem anderen Dateisystem formatiert wurde und Ihre Festplattenpartition jetzt mit einem anderen Dateisystem angezeigt wird, müssen Sie in diesem Fall das zuvor vorhandene Dateisystem aus der Dropdown-Liste auswählen, um die Wiederherstellung verlorener Daten durchzuführen.
Schritt 3 zur Wiederherstellung eines Windows 7-Computers: Der folgende Bildschirm zeigt, dass das Laufwerk nach gelöschten oder verlorenen Dateien und Ordnern durchsucht wird-
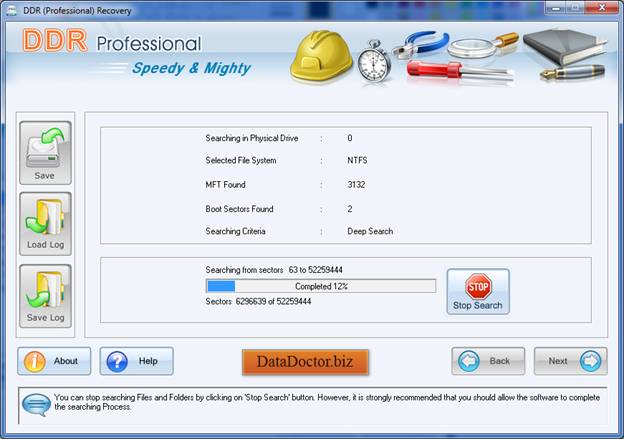
Hinweis: Sie können die Suche nach Dateien und Ordnern beenden, indem Sie auf ‘Suche beenden’ Taste. Es wird dringend empfohlen, der Software zu erlauben, den Suchvorgang abzuschließen.
Schritt 4 zur Wiederherstellung gelöschter Dateien in Windows 7: Wählen Sie das Dateisystem aus, von dem Sie Daten wiederherstellen möchten, Details des Dateisystems werden im rechten Bereich angezeigt, wie in diesem Bildschirm gezeigt.
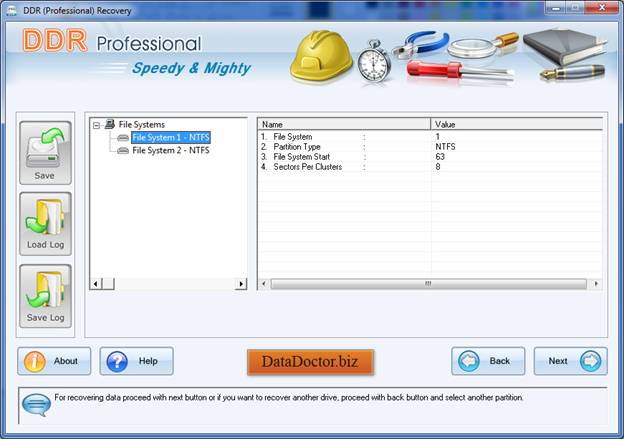
Click Schaltfläche „Weiter“, um Daten wiederherzustellen, oder klicken Sie darauf Schaltfläche „Zurück“ , um zum vorherigen Schritt zurückzukehren.
Schritt 5 zum Wiederherstellen gelöschter Dateien unter Windows 7: Sobald der Suchvorgang abgeschlossen ist, werden die wiederhergestellten Dateien und Ordner wie im Datenwiederherstellungsbildschirm angezeigt.
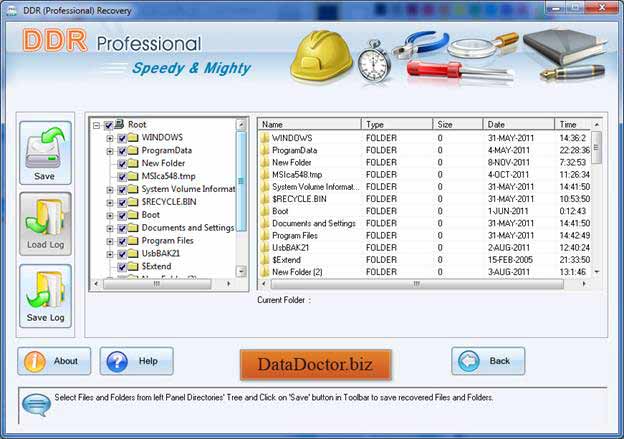
Nach dem Scannen wird das Scanergebnis in einer Baumstruktur angezeigt. Jetzt können Sie die wiederhergestellten Details mit den Parametern Name, Typ, Größe, Datum und Uhrzeit anzeigen oder auf die Schaltfläche „Zurück“ klicken, um zum vorherigen Schritt zurückzukehren. Sie können entweder alle oder ausgewählte Dateien und Ordner speichern, indem Sie eine der unten aufgeführten Optionen auswählen:
Über die linke Seitenleiste
- Wählen Sie die Ordner in der Verzeichnisstruktur im linken Bereich aus und klicken Sie auf "Speichern" Schaltfläche in der Symbolleiste oder klicken Sie mit der rechten Maustaste, um wiederhergestellte Dateien und Ordner zu speichern.
Von der rechten Seitenleiste
- Wählen Sie die Dateien und Ordner im rechten Bedienfeld aus
- Klicken Sie mit der rechten Maustaste auf die Dateien
- Sie werden ein Popup-Menü mit Optionen sehen: Öffnen, speichern, alles speichern
- Führen Sie die aus ‘Speichern’ or ‘Rette alle’ Option nach Ihrer Wahl.
Sie können die wiederhergestellten Dateien mit der Option Öffnen öffnen.
Schritt 6 zum Wiederherstellen gelöschter Dateien unter Windows: Sobald Sie die Option „Speichern“ ausgewählt haben, fordert die Software Sie auf, den Zielpfad zum Speichern der wiederhergestellten Daten auszuwählen.
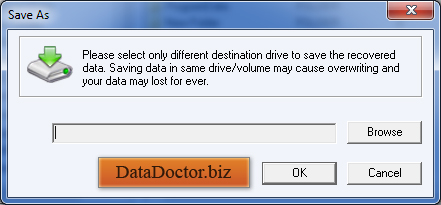
Hinweis: Bitte wählen Sie nur ein anderes Ziellaufwerk aus, um die wiederhergestellten Daten zu speichern. Das Speichern von Daten auf demselben Laufwerk/Volume kann zu Überschreibungen führen und Ihre Daten können für immer verloren gehen. Klicken Sie auf die Schaltfläche Durchsuchen und 'Auf diesem Bildschirm erscheint das Fenster Nach Ordner suchen.
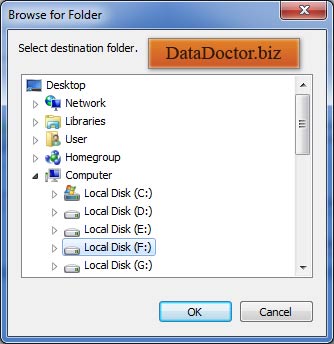
Wählen Sie das Laufwerk aus und klicken Sie auf OK, um die wiederhergestellten Daten zu speichern. Die Software beginnt dann mit dem Speichern der ausgewählten Dateien im ausgewählten Zielpfad wie folgt.
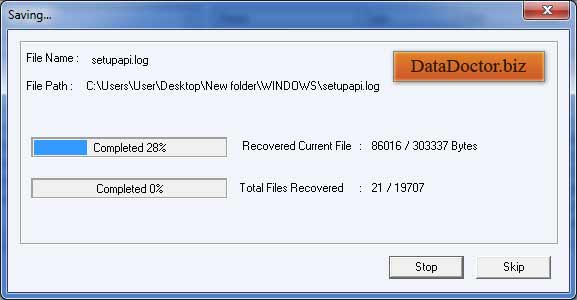

 Zuhause
Zuhause