如何恢复mac?
DDR专业数据恢复软件从mac硬盘驱动器、存储卡、闪存驱动器和其他数据存储介质中恢复已删除的数据。您可以使用以下步骤轻松恢复丢失的数据:
如何恢复mac的步骤1:从列表中选择您要从中恢复数据的磁盘,如下面的屏幕所示:

选择‘恢复其他文件’选项并单击 ‘Next’ 按钮继续。
如何从 mac 恢复已删除文件的第 2 步:选择搜索条件
- 整个磁盘
- 扇区范围
整个磁盘搜索条件:选择 '整个磁盘'搜索条件并浏览保存恢复数据的目标路径。点击‘下一步’按钮开始在整个磁盘中搜索数据,否则点击‘返回’按钮返回上一步。
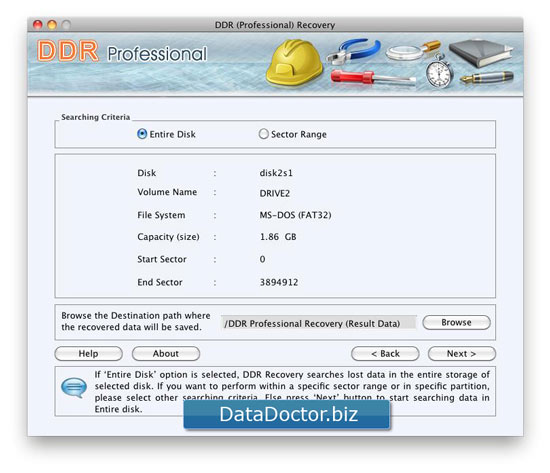
信息:-如果选择了“整个磁盘”选项,DDR Recovery 会在所选磁盘的整个存储空间中搜索丢失的数据。如果要在特定扇区范围内进行恢复,请选择其他搜索条件。
扇区范围搜索条件:选择‘扇区范围’搜索条件和‘浏览’ 将保存恢复数据的目标路径。
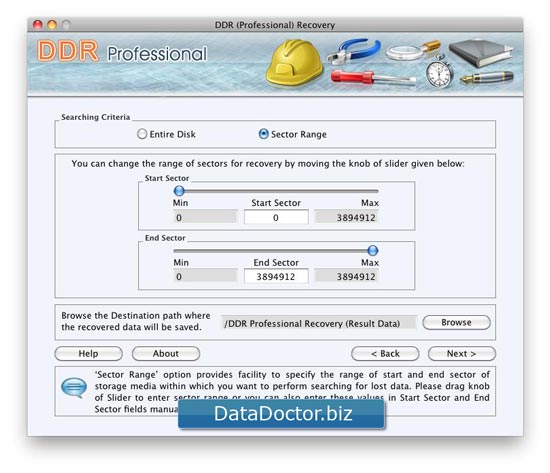
点击‘下一步’ 按钮开始在扇区范围内搜索数据,否则单击 ‘Back’按钮返回上一步。
信息:- ‘Sector Range’选项提供了指定要在其中执行搜索丢失数据的存储介质的开始和结束扇区范围的工具。请拖动 Slider 的旋钮进入扇区范围,也可以在 ‘Start Sector’ 和 ‘End Sector’ 字段。
注意:请在选择目标路径之前仔细阅读此信息以保存恢复的数据。
- 请仅选择不同的驱动器来保存恢复的数据。将数据保存在同一驱动器/卷(您尝试从中恢复数据)可能会导致覆盖,并且您的数据可能会永远丢失。
- 您应该拥有足够的计算机管理员用户权限才能在其上运行软件。 (仅适用于在同一台计算机上拥有多个用户帐户的此类用户)。
- 您选择的目标驱动器中应该有足够的可用磁盘空间来保存恢复的数据。
如何在 Mac 上恢复已删除文件的第 3 步:您可以轻松恢复以下扩展名的不同文件。以下屏幕显示了保存在以下扩展名中的所有丢失文件的恢复:
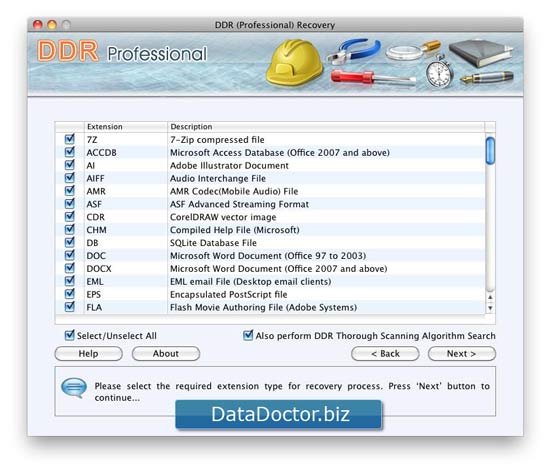
如果要使用全面扫描算法搜索扫描磁盘,请选中“同时执行 DDR 全面扫描算法搜索”复选框(使用常规恢复过程扫描磁盘后)否则取消选中该复选框如果您只想使用常规恢复过程扫描磁盘。
如何恢复已删除文件 mac 的第 4 步:以下屏幕显示基于 DDR 常规恢复过程的搜索。
使用‘DDR通用恢复程序’搜索指定磁盘扇区范围内的文件完成后,使用‘自动搜索文件。 DDR 彻底扫描算法’ 如果您已启用 ‘DDR 彻底扫描算法’搜索(有关更多详细信息,请转到其他文件恢复过程步骤 3),在其中选择扩展,然后再启动扫描以进行恢复。
以下屏幕显示基于 DDR 彻底恢复过程的搜索。
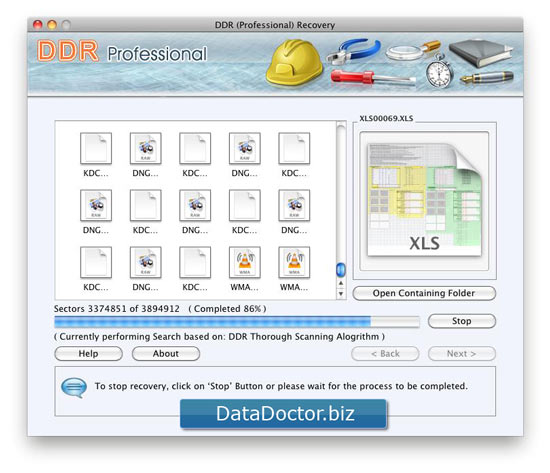
在恢复的文件中,如果您没有找到您尝试恢复的文件的预览,请使用以下任何一种方法来恢复您的数据:
- 请确保您还启用了软件屏幕上的‘DDR全面扫描算法’搜索,在启动扫描以进行恢复之前选择扩展。
- 请让每个流程都完成 100%。确保您的存储媒体已正确连接到您的计算机,并且您有足够的计算机用户访问权限来在其上运行软件。
要停止恢复,请单击 '停止' 按钮,或者请等待该过程完成。
如何在 mac 上恢复已删除文件的第 5 步:完成搜索过程后,恢复的文件将显示在此屏幕中。要查看恢复的数据,请点击‘打开包含文件夹’或者单击 ‘Back ‘按钮选择另一个磁盘进行恢复。
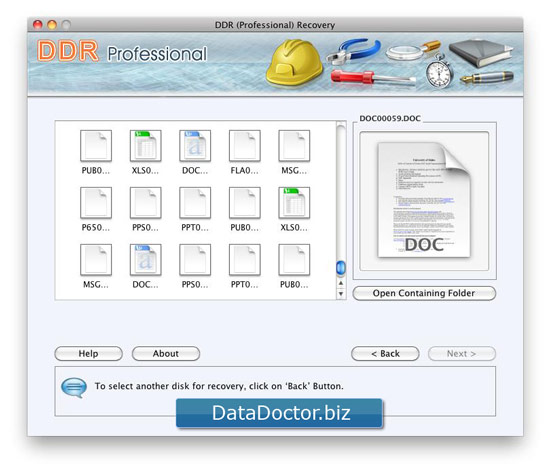
您可以通过双击文件来查看所选文件的预览。
如何从 MAC 恢复数据的第 6 步:点击 ‘打开包含文件夹',出现此屏幕.点击 ‘一般恢复结果' 文件夹以使用 DDR 一般恢复程序 查看恢复的文件。点击‘省略(通过彻底扫描恢复)’文件夹查看被遗漏的恢复文件(使用DDR全面扫描算法)。
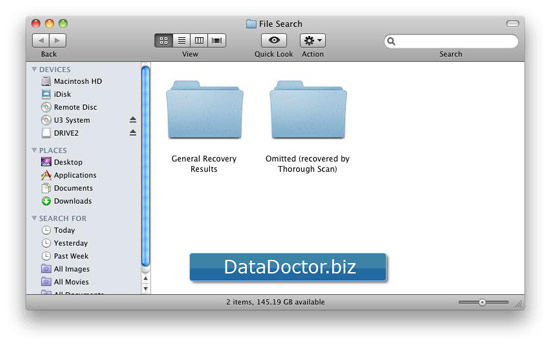

 Home
Home